XMの会員ページやXMTradingアプリには、メールアドレスとパスワードでログインできます。また、取引プラットフォームであるMT4・MT5のログインには、口座番号とパスワードに加えて、取引サーバーも必要です。
XMにログインする過程でつまずくトレーダーが多く、ログインできないトラブルも発生しやすいです。
本記事では、XMの会員ページやMT4・MT5、スマホアプリにログインする手順を解説します。XMにスムーズにログインして取引できるように参考にしてください。
なお、XMの会員ページやMT4・MT5にログインするには、リアル口座が開設済みである必要があります。まだXMのリアル口座を開設していない方は、XMの口座開設方法を参考に登録してください。
\いまだけ15,000円のトレード資金が無料でもらえる!/
公式サイト:https://www.xmtrading.com/
目次
XMの会員ページへのログイン方法

XM(XMTrading)の会員ページへのログイン方法
まずは、XMの会員ページへのログインに必要な情報と手順を紹介します。XMの会員ページにログインすると、入金・出金、追加口座の開設や登録情報の変更などが行えます。
XMで口座開設が済んでいない場合は、まずXMの新規登録ページで口座を開設してください。
会員ページへのログインに必要な情報
| ログイン情報 | 内容・詳細 |
|---|
| Eメール | XMTradingプロフィール作成時に登録したメールアドレス |
|---|
| パスワード | XMTradingプロフィール作成時に設定したパスワード |
|---|
会員ページへのログインに必要な情報XMの会員ページにログインするには「メールアドレス」と「パスワード」が必要です。
EメールはXMTradingプロフィール作成時に登録したメールアドレスで、「XMTradingへようこそ」というメールが届いています。もしメールが届いていない・見つからない場合は、XMの日本語サポートデスクに問い合わせてみましょう。
また、ログインパスワードはXMからメールで再送してもらうことはできません。もしパスワードを忘れてしまった場合は、XMのログイン画面にある「パスワードをお忘れですか?」から再設定してください。
会員ページにログインする手順
STEP
XMの会員ログインページにアクセスする
まずは、XMの会員ログインページにアクセスします。
ログインするには、「メールアドレス」と「パスワード」が必要です。
パスワードを忘れた場合は、「パスワードをお忘れですか?」から再設定してください。
STEP
ログイン情報を入力する
XMの会員ログインページにアクセスしたら、プロフィール登録時に設定したメールアドレスとパスワードを入力します。
入力欄には「Eメール/MT ID」とありますが、XMプロフィールを持っている(口座開設が済んでいる)場合はメールアドレスを入力してください。
STEP
ログイン完了
ログイン情報を入力したら「ログイン」をクリックします。
ログイン情報に間違えがなければログイン完了です。パスワードを忘れてしまった場合は、「パスワードをお忘れですか?」から新しいパスワードを設定してください。
STEP
XMのログインページを表示する
まずは、XMの会員ログインページにアクセスします。
なお、スマホでログインページを開くと「本ウェブサイトはクッキーを利用します」と表示されるので「続行する」をタップしてください。
STEP
ログイン情報を入力する
XMの会員ログインページにアクセスしたら、プロフィール登録時に設定したメールアドレスとパスワードを入力します。
入力欄には「Eメール/MT ID」とありますが、XMプロフィールを持っている場合(口座開設が済んでいる)はメールアドレスを入力してください。
STEP
ログイン完了
ログイン情報を入力したら「ログイン」をクリックします。
ログイン情報に間違えがなければログイン完了です。パスワードを忘れてしまった場合は、「パスワードをお忘れですか?」から新しいパスワードを設定してください。
XMのMT4・MT5のログイン方法

続いて、XMの取引プラットフォームである「MT4(MetaTrader4)」と「MT5(MetaTrader5)」にログインする方法をスマホやパソコンなどのデバイス別に紹介します。
MT4またはMT5にログインすれば、XMが提供する幅広い銘柄での取引を開始できます。
なお、XMTradingアプリを使って取引したい場合は「XM(XMTrading)アプリへのログイン方法」を参考にしてください。
MT4・MT5へのログインに必要な情報
| ログイン情報 | 内容・詳細 |
|---|
| MT4・MT5 ID | 口座開設後に発行された6〜9桁の口座番号 |
|---|
| パスワード | 口座開設時に設定したパスワード |
|---|
| サーバー名 | 口座開設後に発行された専用のサーバー名 |
|---|
MT4・MT5へのログインに必要な情報XMのMT4・MT5にログインするには、「MT4・MT5 ID」「パスワード」「サーバー名」の3つの情報が必要です。
「MT4・MT5 ID」と「サーバー名」は、XMのリアル口座開設後に送付される「XMTradingへようこそ – お客様の口座の詳細」というメールに記載されています。
MT4・MT5のログインパスワードを忘れた場合は、会員ページにログイン後、「…」から「取引口座のパスワードの変更」から変更してください。
なお、MT4・MT5のログインパスワードは、XM会員ページへのログインパスワードとは異なるのでご注意ください。
MT4・MT5へのログイン手順【iOS版】
MT4・MT5へのログイン手順【iOS版】
STEP
MT4・MT5アプリをダウンロードする
まずはアプリストアから、MT4・MT5をダウンロードします。
iOS版MT4・MT5をインストール後、ホーム画面に表示されたMT4・MT5アプリのアイコンをタップしてアプリを起動します。
STEP
同意事項にチェックを入れる
MT4・MT5アプリを開くと、「MetaTraderへようこそ」という表示が出るので「承認」をタップしましょう。
STEP
「デモ口座を開設」はキャンセルを選択する
続いて、「デモ口座を開設」というポップアップが表示されます。
リアル口座にログインする場合は、右上にある「キャンセル」をタップしてください。
STEP
「既存のアカウントにログイン」をタップする
続いて、上の写真のような画面が表示されるので「既存のアカウントにログイン」をタップします。
STEP
サーバー名を検索する
続いて、サーバー検索画面が表示されたら、検索バーに「XMTrading」と入力します。
すると上の写真のようにXMのサーバーがすべて表示されるので、自身のサーバー名を選択してタップしましょう。
STEP
ログイン情報を入力して「サインイン」をタップする
最後に、MT4・MT5 ID(ログインID)とパスワードをそれぞれ入力して、画面右上にある「サインイン」をタップしましょう。名前と口座番号が正しく表示されれば、MT4・MT5へのログインが完了です。
MT4・MT5へのログイン手順【Android OS版】
MT4・MT5へのログイン手順【Android OS版】
STEP
MT4・MT5アプリをダウンロードする
まずはアプリストアから、MT4・MT5をダウンロードします。
Android OS版MT4・MT5をインストール後、ホーム画面に表示されたMT4・MT5アプリのアイコンをタップしてアプリを起動します。
STEP
同意事項にチェックを入れる
MT4・MT5アプリを開くと、「MetaTraderへようこそ」という表示が出るので「承認」をタップしましょう。
STEP
「デモ口座を開設」はキャンセルを選択する
続いて、「デモ口座を開く」というポップアップが表示されます。
リアル口座にログインする場合は、右上にある「×」をタップしてください。
STEP
サーバー名を検索する
続いて、サーバー検索画面が表示されたら、検索バーに「XMTrading」と入力します。
すると上の写真のようにXMのサーバーがすべて表示されるので、自身のサーバー名を選択してタップしましょう。
STEP
ログイン情報を入力して「ログイン」をタップする
最後に、MT4・MT5 ID(ログインID)とパスワードをそれぞれ入力して、画面下にある「ログイン」をタップしましょう。名前と口座番号が正しく表示されれば、MT4・MT5へのログインが完了です。
MT4・MT5へのログイン手順【Windows版】
MT4・MT5へのログイン手順【Windows版】
STEP
MT4・MT5をダウンロードする
まずは、XMの公式サイトから、MT4・MT5をダウンロードしましょう。
Windowsの場合は「PC対応MT4/MT5」を選択してください。
STEP
MT4・MT5のダウンロード・インストール完了
上の写真のようなセットアップ画面が表示されたら、画面の指示に従って「次へ」をクリックします。全て完了すると、自動的にMT4・MT5が起動します。
STEP
MT4・MT5のログイン画面を表示する
MT4・MT5が起動したら、画面左上の「ファイル」→「取引口座にログイン」の順に選択します。
STEP
サーバーを選択する

上の写真のような画面が表示されるので、「お客様の口座の詳細」に記載されている、サーバー名を選択してクリックしましょう。
サーバーが青く選択された状態で「次へ」をクリックします。
STEP
「既存アカウント」にログインする
続いて、アカウントタイプの選択画面に切り替わるので、「既存のアカウント」にチェックを入れます。
ログインIDとパスワードをそれぞれ入力して、「完了」をクリックするとMT4・MT5へのログインが完了です。
MT4・MT5へのログイン手順【Mac版】
MT4・MT5へのログイン手順【Mac版】
STEP
MT4・MT5をダウンロードする
まずは、XMの公式サイトから、MT4・MT5をダウンロードしましょう。
Macの場合は「Mac対応MT4/MT5」を選択してください。
STEP
MT4・MT5をインストールする
ダウンロードしたファイルをクリックすると、上の写真のようなインストール画面が表示されます。画面右下の「インストール」をクリックしてください。
STEP
「既存アカウント」にログインする
MT4・MT5のインストールが完了すると、自動で起動し上記のような画面が表示されます。
「既存のアカウント」にチェックを入れて、ログインIDとパスワードをそれぞれ入力してください。「完了」をクリックするとMT4・MT5へのログインが完了です。
XM(XMTrading)アプリへのログイン方法

ここでは、XM(XMTrading)アプリへのログインに必要な情報や手順を解説します。
XMの公式アプリ「XMTradingアプリ」へログインすると、口座の有効化やレバレッジ変更の手続き、入出金などをアプリ1つで行えます。その他、外出先でもMT4・MT5へアクセスして取引することが可能です。
現在、XMTradingアプリを新規インストールすることはできません。すでにインストールしている場合はXMアプリにログインして取引することができます。
XMアプリへのログインに必要な情報
| ログイン情報 | 内容・詳細 |
|---|
| メールアドレス | XMのプロフィール登録時に設定したメールアドレス |
|---|
| パスワード | XMのプロフィール登録時に設定したパスワード |
|---|
XMアプリへは会員ページと同じログイン情報でログインが可能です。プロフィール登録時に自身で設定した「メールアドレス」と「パスワード」でログインしてください。
XMでは、新しい口座管理機能「XMTradingプロフィール」の導入により、XMアプリへのログインIDが、MT4・MT5 IDからメールアドレスに変更されました。MT4・MT5 IDではログインできないため、必ずメールアドレスを使用してログインしてください。
XMアプリへのログイン手順
XMアプリへのログイン手順
STEP
ログイン情報を入力する

XMアプリを起動し、プロフィール登録の際に自身で設定したメールアドレスとパスワードを入力します。
STEP
ログインをタップする
ログイン情報を入力したら「ログイン」をタップします。
以上でXMアプリへのログインは完了です。
なお、XMのプロフィール登録が完了していない場合、XMアプリへはログインできないため、ログインボタン下の「口座を開設する」から、口座開設の手続きを行なってください。
STEP
ログイン完了

画面上部に口座番号が表示されていれば、XMTradingアプリへのログインが完了です。
XMのログインに関するよくある質問

XMのログイン情報はどこで確認できますか?
XMのログイン情報は口座開設後に届く「お客様の口座の詳細」というメールに記載されています。パスワードは口座開設時に自身で設定した文字列です。
XMの「MT ID」とは何ですか?
XMのMT IDとは、MT4(MetaTrader4)もしくはMT5(MetaTrader5)の口座番号のことです。
XMの会員ページとMT4・MT5のログインIDは同じですか?
XMの会員ページとMT4・MT5のログインIDは異なります。
会員ページのログインIDは口座開設時に設定したメールアドレスです。MT4・MT5のログインIDは口座開設後に届いたメールに記載されている6〜9桁の数字です。
XMの会員ページにログインできない原因と対処法は?
| 原因 | 対処法 |
|---|
| XMTradingプロフィール作成が完了していない | XM公式サイトからXMTradingプロフィールを作成する。 |
|---|
| XMTraidngプロフィールへの変換が完了していない | XM会員ページにログインしてXMTradingプロフィールに変換する。 |
|---|
| メールアドレスを間違えている | 口座開設後に送信される「XMTradingへようこそ」が届いているメールアドレスを確認する。 |
|---|
| メールアドレスがわからない・忘れた | XM公式サイトでXMTradingプロフィールを再度作成する。 |
|---|
| パスワードを間違えている | パスワードを再確認した上でもう一度入力する。 |
|---|
| パスワードがわからない・忘れた | XMのログイン画面の「パスワードをお忘れですか?」からリセット・再設定する。 |
|---|
| XMのMT4・MT5口座が凍結している | XMの公式サイトで再登録する。 |
|---|
XMの会員ページにログインできない原因と対処法XMの会員ページにログインできない原因と対処法は上記のとおりです。
どうしてもログインできない原因がわからない場合は、XMの日本語サポートデスクに問い合わせてください。
XMのMT4・MT5にログインできない原因と対処法は?
| 原因 | 対処法 |
|---|
| XMの口座開設が完了していない | XM公式サイトから口座開設後にログインする。 |
|---|
| ログインID(口座番号)を間違えている | 口座開設完了後に送られる「お客様の口座の詳細」というメールを確認する。 |
|---|
| ログインID(口座番号)がわからない・忘れた | 口座開設完了後に送られる「お客様の口座の詳細」というメールを確認する。 |
|---|
| パスワードを間違えている | パスワードを再入力する。 |
|---|
| パスワードがわからない・忘れた | ログインページの「パスワードをお忘れですか?」からリセット・再設定する。 |
|---|
| 異なる取引プラットフォームのIDでログインしようとしている | 取引プラットフォームを確認して再度ログインする。 |
|---|
| XMのMT4・MT5口座が凍結している | XMの公式サイトで再登録する。 |
|---|
| MT4・MT5がメンテナンスを行っている | メンテナンスが終了するまで待つ。 |
|---|
XMのMT4・MT5にログインできない原因と対処法XMのMT4・MT5にログインできない原因と対処法は上記のとおりです。
どうしてもログインできない原因がわからない場合は、XMの日本語サポートデスクに問い合わせてください。
XM(XMTrading)アプリにログインできない原因と対処法は?
| 原因 | 対処法 |
|---|
| XMTradingアプリのログイン情報を間違えている | ログイン情報の入力に誤りがないか確認した上で、再度XMアプリへログインする。 |
|---|
| XMTraidngアプリのログイン情報がわからない | XMアプリの「パスワードをお忘れですか?」からパスワードの変更手続きを行う。 |
|---|
| MT4・MT5の情報でログインしようとしている | プロフィール登録の際に設定したメールアドレスとパスワードでログインする。 |
|---|
| XMのMT4・MT5口座が凍結している | XMの公式サイトで再登録する。 |
|---|
| XMアプリのバージョンが古い | XMアプリを最新バージョンへアップデートした後に、再度XMアプリを起動してログインする。 |
|---|
XM(XMTrading)アプリにログインできない原因と対処法XM(XMTrading)アプリにログインできない原因と対処法は上記のとおりです。
どうしてもログインできない原因がわからない場合は、XMの日本語サポートデスクに問い合わせてください。
XMのログインパスワードを忘れた場合はどうすれば良いですか?
XMの会員ページやMT4・MT5のログインパスワードを忘れた場合、リセットが可能です。会員ページの「パスワードをお忘れですか?」からパスワードをリセットしてください。
XMアフィリエイトのログインページはどこにありますか?
XMで口座凍結すると会員ページやMT4・MT5にログインできないですか?
XMで口座凍結すると会員ページやMT4・MT5にログインできなくなります。
XMアプリで「何らかのエラーが発生しました」と表示されてログインできないときの原因は?
スマホアプリではなく、ブラウザやMT4・MT5でログインできるか確認してみましょう。問題なくログインできた場合は、スマホアプリのエラーが原因です。
XMのMT4やMT5にMacからログインすることはできますか?
XMのMT4やMT5にはMacからでもログインできます。
XMのMac版MT4・MT5で「開発元が未確認のため開けません」と表示された場合の対処法は?
XMのMac版MT4・MT5で「開発元が未確認のため開けません」と表示されるのは、Macのセキュリティ上の設定によるものです。一度表示内の「OK」をクリックしてから、右クリックで「開く」を選択すると解決します。
XMのMT4・MT5のログインに必要なサーバーはどこで確認できますか?
XMのリアル口座を開設した後に送付される「お客様の口座の詳細」というメールに記載されています。
XMのMT4・MT5でログインする際に「無効な口座」「不正な口座」「回線不通」と表示されるのはなぜですか?
XMのMT4・MT5にログインする際に「無効な口座」「不正な口座」「回線不通」と表示された場合、正常にログインできていない可能性があります。
ログイン情報を確認した上で再度ログインしてみてください。それでもログインできない場合は、XMの日本語サポートデスクに問い合わせてください。
XMのログインパスワードは使い回しても問題ないですか?
XMのログインパスワードは使い回しが可能です。全ての口座のログインパスワードが同じでも問題ありません。
XMのMT4で「旧バージョン」と表示された場合はどうすれば良いですか?
XMのMT4で「旧バージョン」と表示された場合は、一度MT4をデバイスから削除してください。その後、XM公式サイトからMT4を再度ダウンロードしてください。
XMのログイン まとめ

本記事では、XMの会員ページやMT4・MT5、アプリにログインする方法を解説してきました。
XMの会員ページやMT4・MT5ごとに必要な情報や手順が異なるため、ログインできないというトラブルが発生しやすいです。ログインできないと、XMでトレードを始めることもできません。
XMでログインできないのは、ログイン情報の間違いやMT4・MT5のプラットフォームの選択ミスであるケースがほとんどです。
もしログインに関して解決できないことがあれば、XMの日本語サポートデスクに問い合わせてください。日本人スタッフの方がログインできない原因や対処法を丁寧に教えてくれます。
\いまだけ15,000円のトレード資金が無料でもらえる!/
公式サイト:https://www.xmtrading.com/

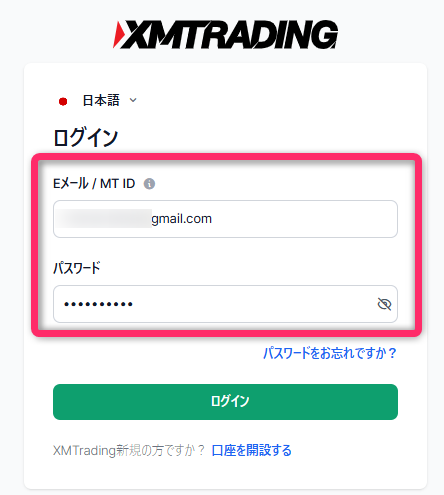
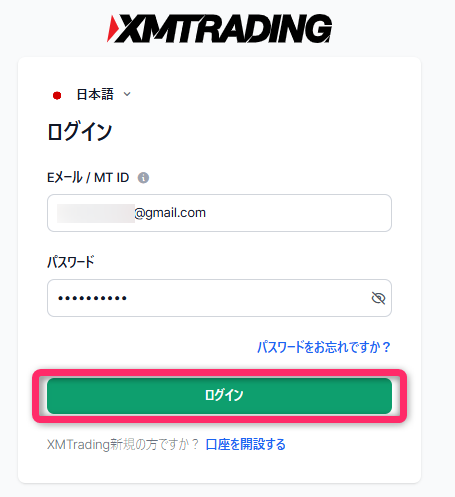

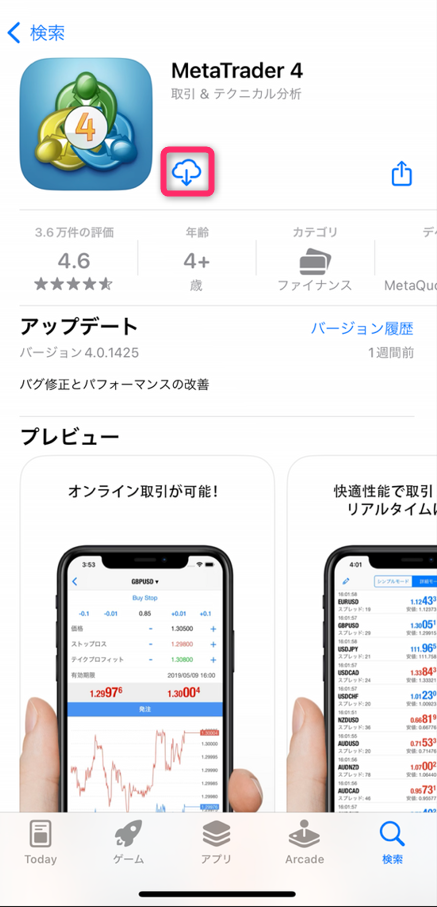
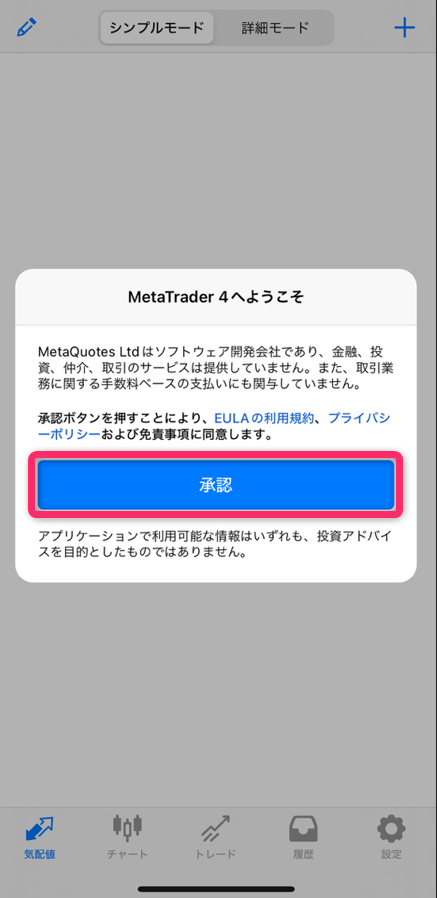
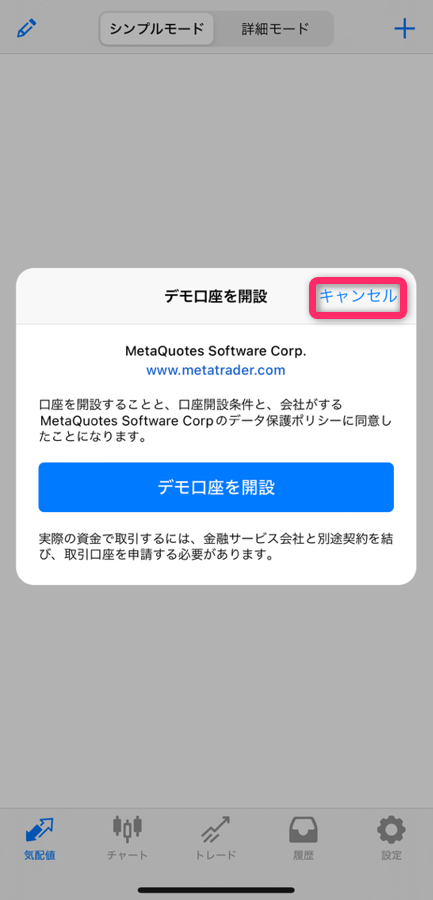
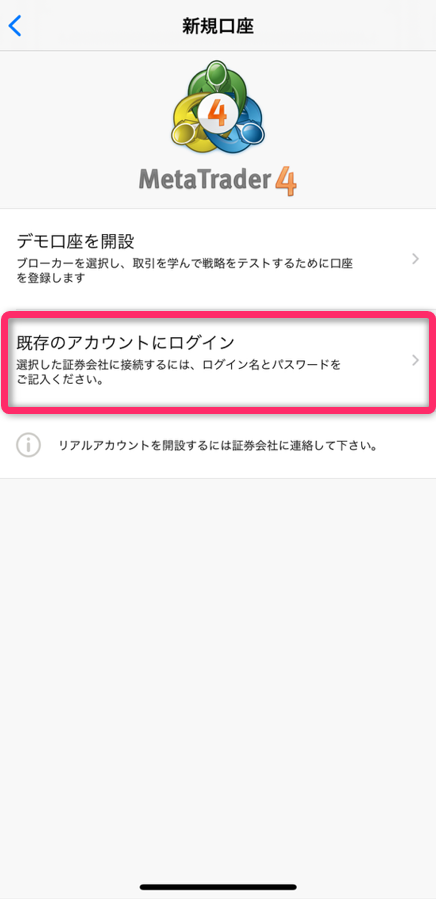
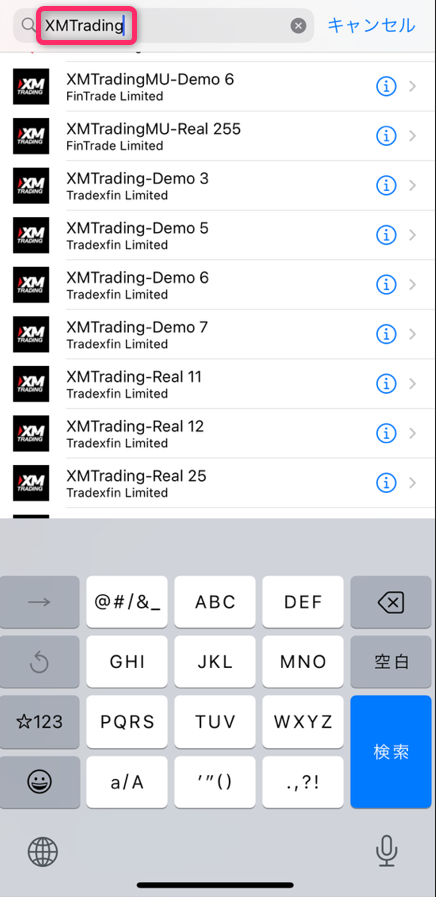
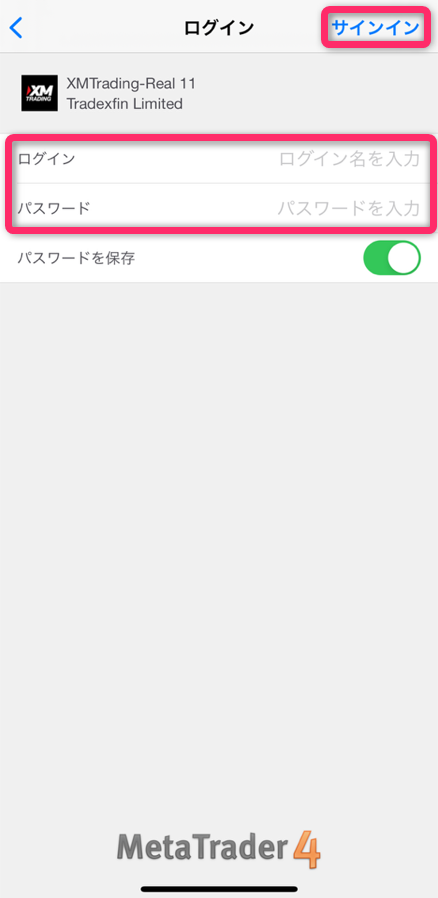
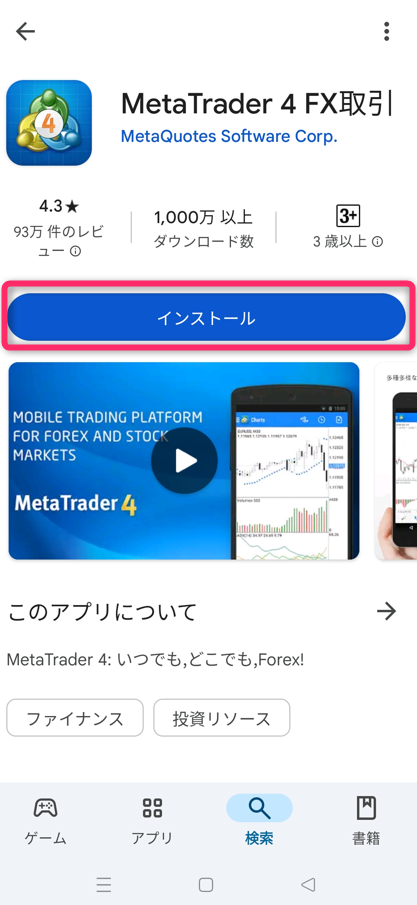
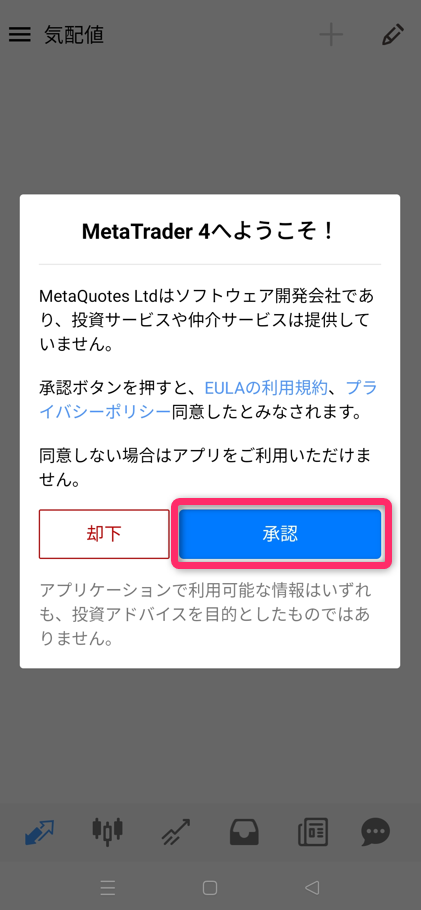
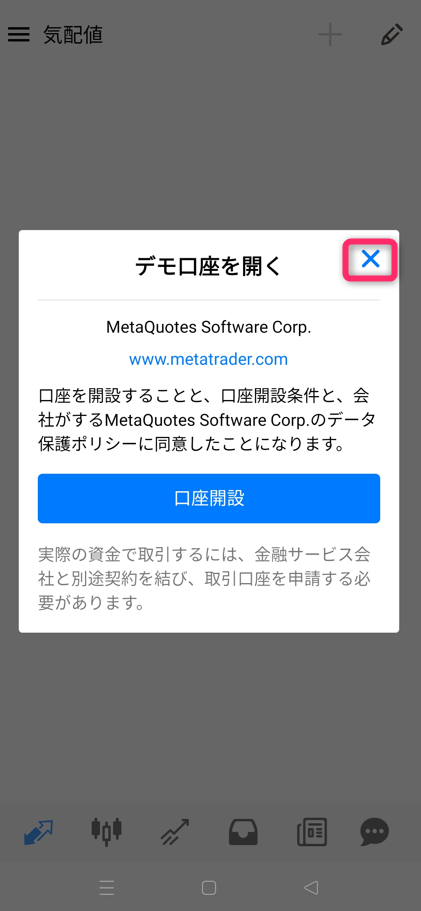
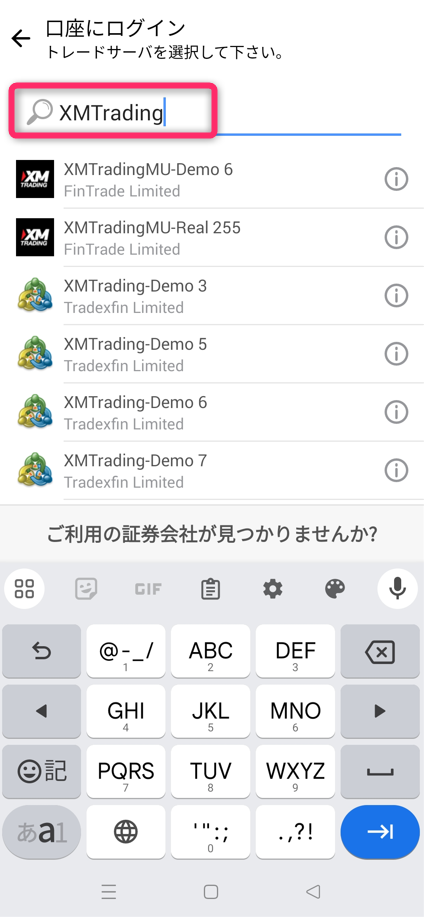
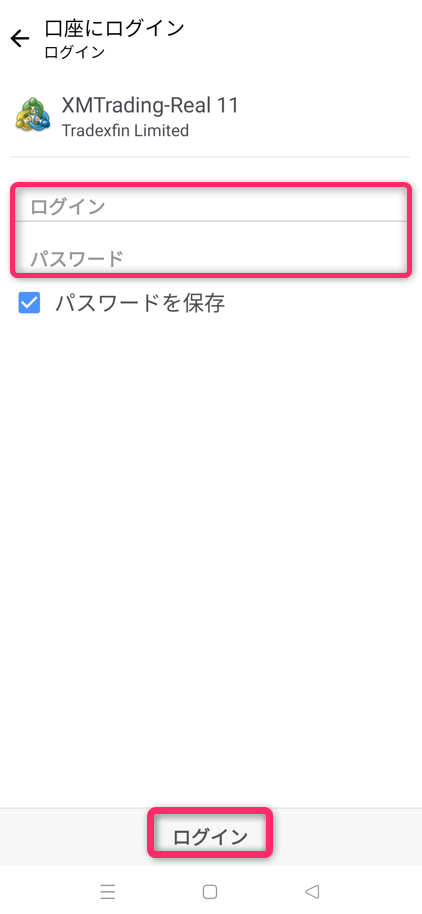
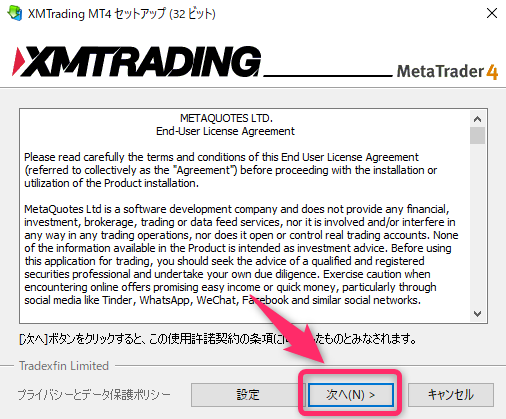
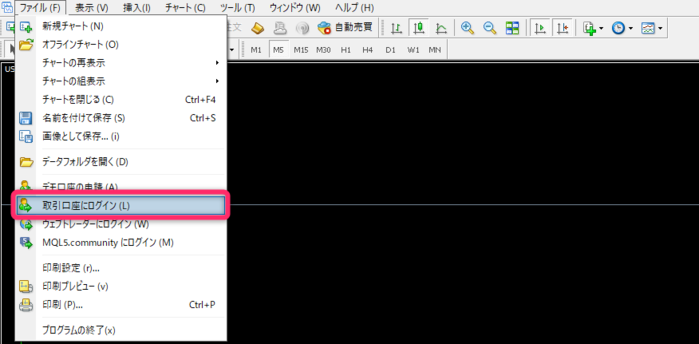
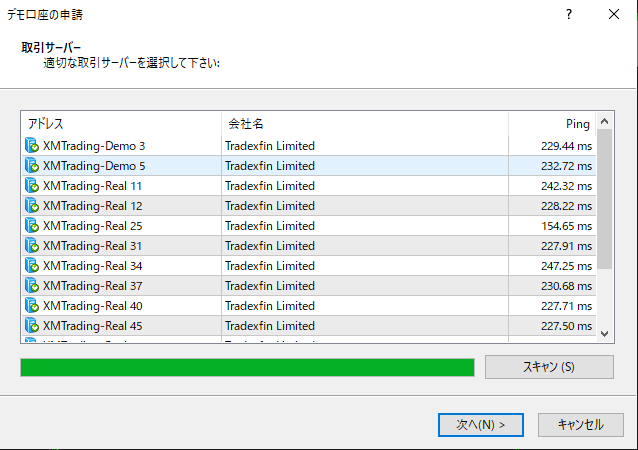
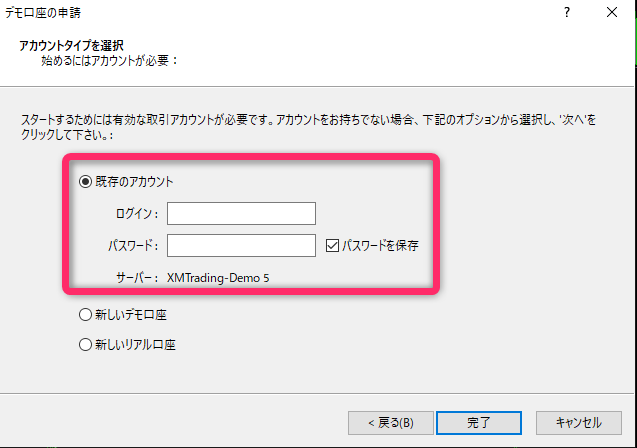
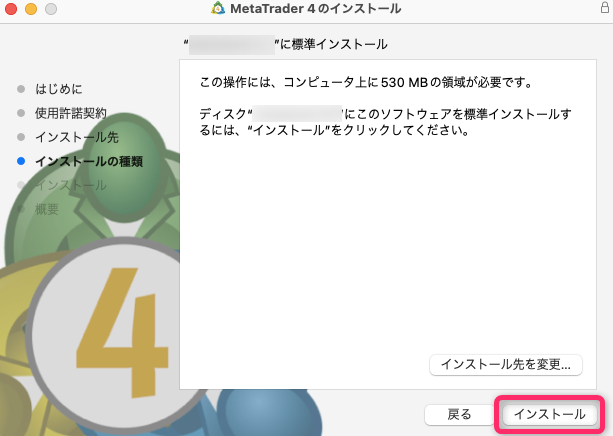
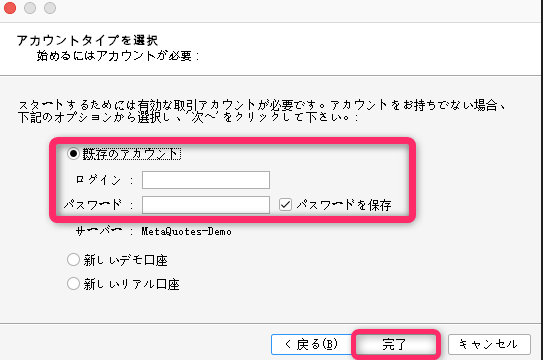

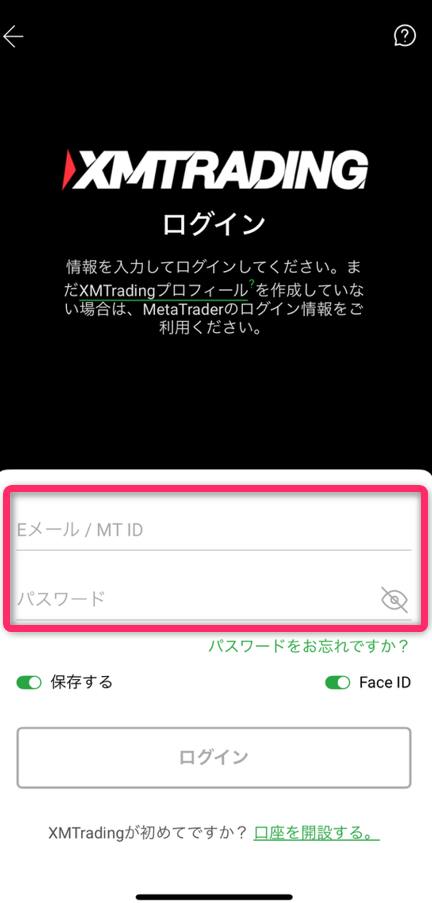
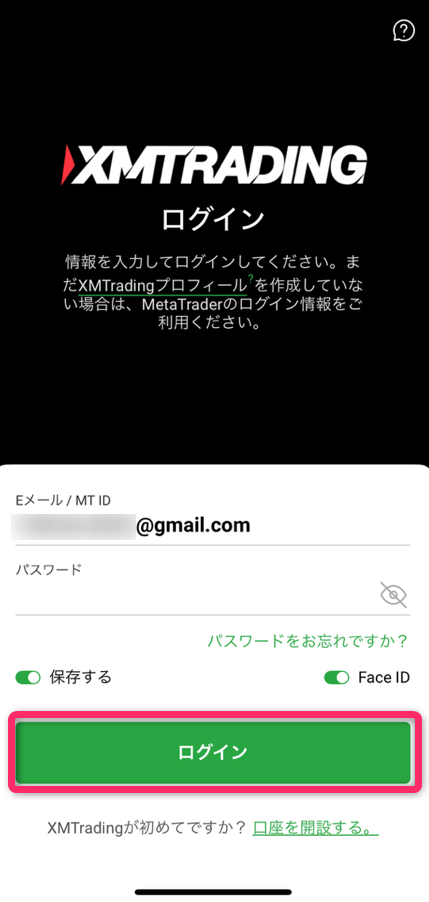
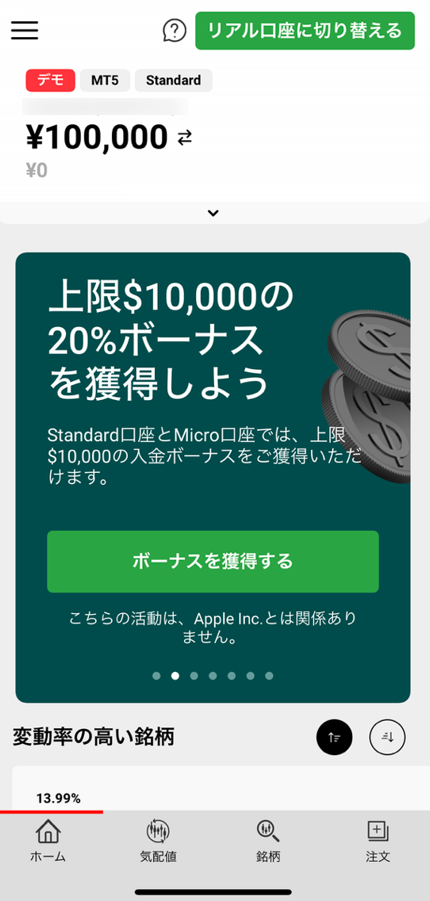



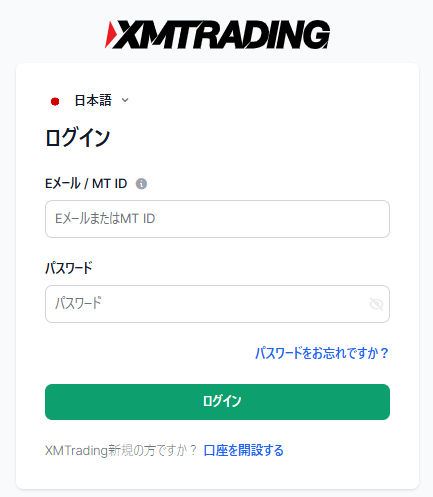
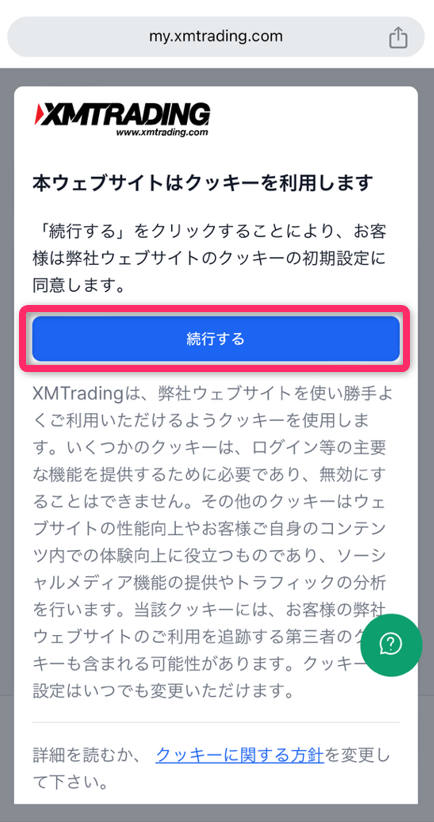
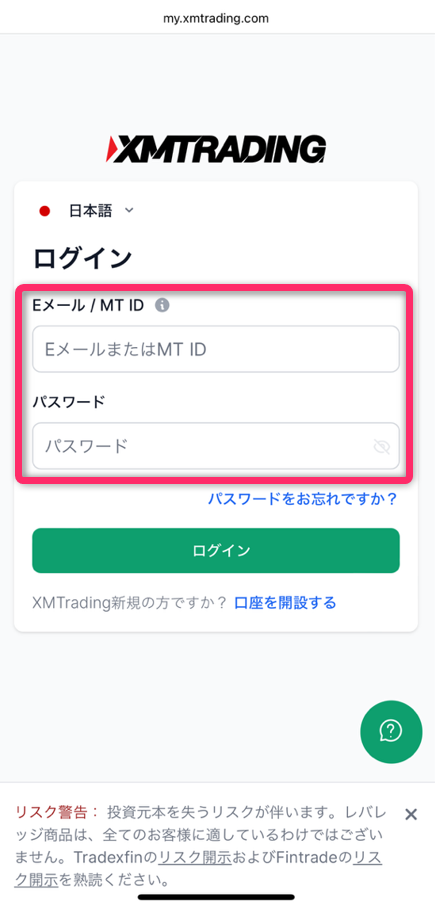
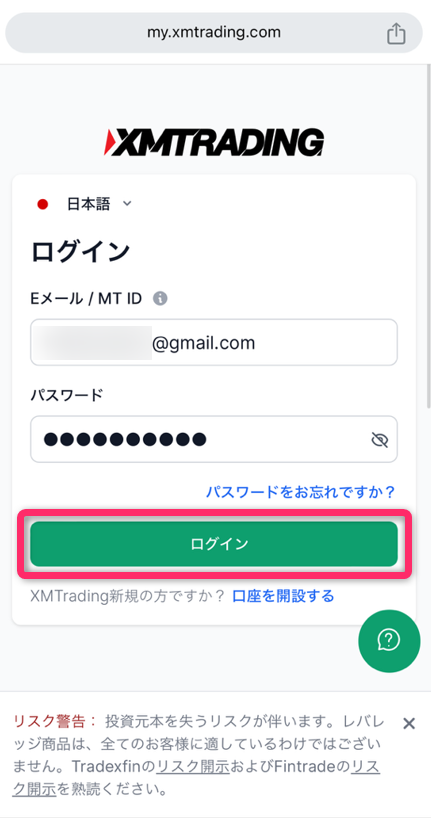
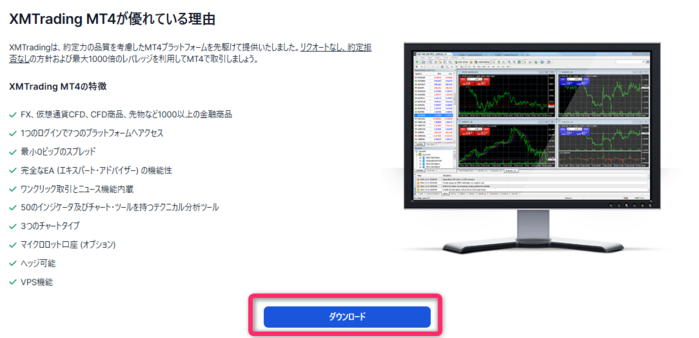
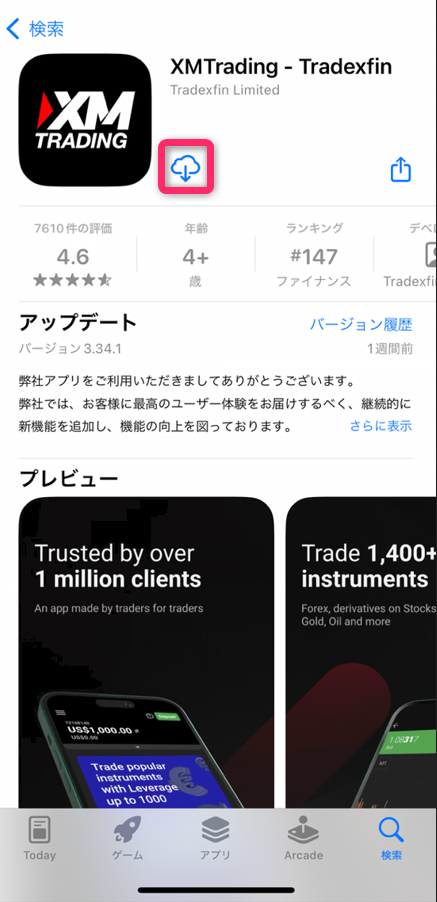
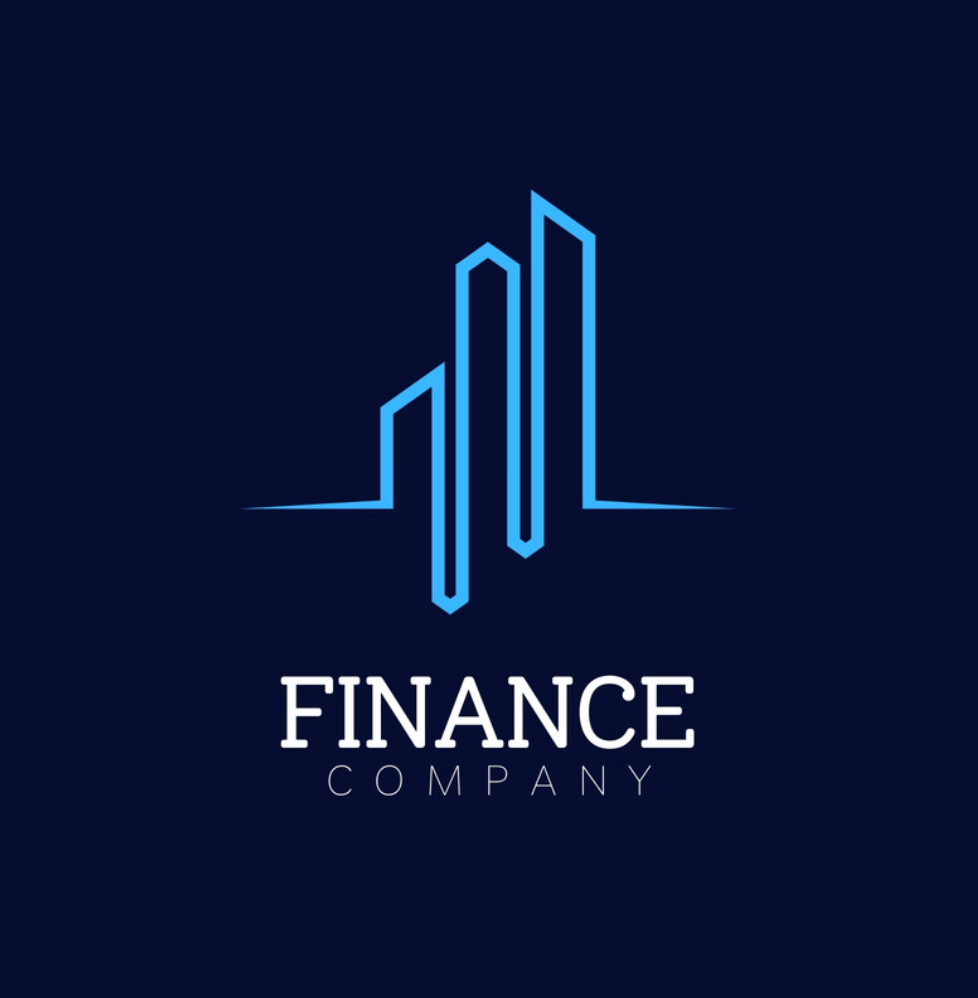








コメント