XM(エックスエム)では、XMTradingアプリ・MT4アプリ・MT5アプリの3種類のスマホアプリに対応しています。
アプリをダウンロードすれば、スマホでいつでも取引できるようになります。特にXMTradingアプリは、スマホで口座開設から入出金・取引までをスマホひとつで完結できます。
本記事では、XMTradingで利用できるスマホアプリの特徴や具体的な使い方を解説します。
まだXMで口座開設したことがない方は、XMの口座開設方法を参考に新規登録してください。
\いまだけ13,000円のトレード資金が無料でもらえる!/
公式サイト:https://www.xmtrading.com/
XMで利用できるスマホアプリ一覧

| アプリの種類 | XMTradingアプリ | MT4アプリ | MT5アプリ |
|---|---|---|---|
| 口座開設 | できる | できない | できない |
| 入金・出金 | できる | できない | できない |
| インジケーター数 | 92種類 | 30種類 | 38種類 |
| 取引ツール | MT4・MT5 | MT4のみ | MT5のみ |
| EA | 利用不可 | 利用不可 (※PC版は利用可) | 利用不可 (※PC版は利用可) |
| 対応端末 | iPhone・iPad・Android | iPhone・iPad・Android | iPhone・iPad・Android |
| 対応OS | iOS・Android OS | iOS・Android OS | iOS・Android OS |
XMでは「XMTradingアプリ」と「MT4・MT5アプリ」のアプリに対応しています。各アプリの機能・スペック比較表は上記のとおりです。
ここでは、XMで利用できるスマホアプリの特徴をそれぞれ解説します。
XMTrading公式アプリの特徴
- XMの口座開設者のみ利用できる
- アプリから口座開設・入出金・マイページへのアクセスができる
- 92種類のインジケーターを利用できる
- 日本語サポートへの問い合わせができる
XMTradingアプリは、XMが独自で開発したモバイルアプリです。XMの口座開設者のみが利用可能で、全ての機能やサービスが利用できます。
チャート分析・取引しかできないMT4・MT5アプリとは違い、口座開設や入出金・マイページへのアクセスなども可能です。また、利用できるインジケーターの数が92種類とMT4・MT5アプリよりも多く搭載されています。
外出先でも取引や口座管理などをアプリ1つで完結させたい方には、XMTradingアプリがおすすめです。
MT4・MT5版スマホアプリの特徴
| 比較項目 | MT4 | MT5 |
|---|---|---|
| 対応業者 | 多い | 少ない |
| 動作スピード | やや遅い | 早い |
| 時間足の種類 | 9種類 | 21種類 |
| 描画ツール | 31種類 | 44種類 |
| 標準インジケーター | 30種類 | 38種類 |
| アップデート | 終了 | あり |
MT4アプリとMT5アプリの特徴をまとめたのが上の表です。
MT4・MT5アプリは取引に特化したツールであり、XMTradingアプリのように口座開設や入出金などの管理機能は利用できません。
MT5はMT4の後継として2010年にリリースされ、MT4にはない機能が多く搭載されています。しかし、MT4に慣れている方にとってはMT5が使いづらく感じ、今でもMT4を使い続けている方も多いです。
なお、XMTradingアプリとMT4・MT5アプリの併用は可能です。人それぞれで使いやすいアプリは異なるので、全て使ってみて自分に合った取引ツールを見つけましょう。
\いまだけ13,000円のトレード資金が無料でもらえる!/
公式サイト:https://www.xmtrading.com/
XMTradingアプリのダウンロード方法・手順

ここでは、XMTradingアプリのダウンロード方法・手順について解説します。
XMTradingアプリのダウンロード方法・手順
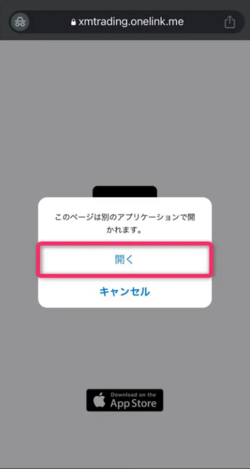
上の写真のように「このページは別のアプリケーションで開かれます。」と表示されたら、「開く」をタップしましょう。
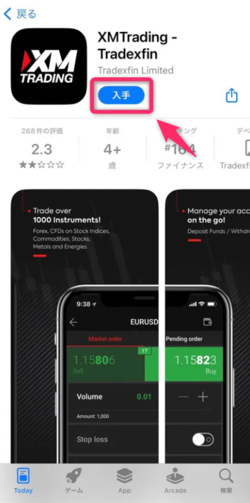
App Storeが開いたら、「入手」ボタンをタップしてアプリをダウンロードしましょう。
すぐにXMTradingアプリのダウンロードが始まります。
\いまだけ13,000円のトレード資金が無料でもらえる!/
XMTradingアプリで口座開設する方法・手順

ここでは、XMTradingアプリからリアル口座を開設する手順について画像付きで解説します。
XMTradingアプリで口座開設する方法・手順
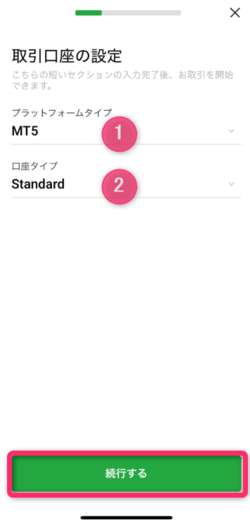
| ①プラットフォームタイプ | 取引プラットフォームを選択する。 |
|---|---|
| ②口座タイプ | 開設したい口座タイプを選択する。 |
続いて、取引プラットフォーム・口座タイプを選択します。選択したら「続行する」をタップしましょう。
なお、この2つの情報は口座開設後に変更することはできません。
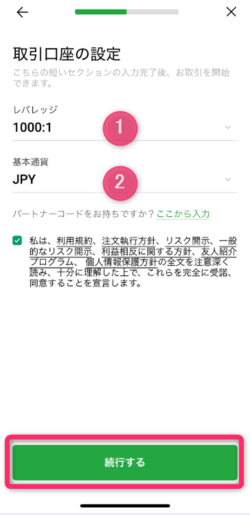
| ①レバレッジ | 口座の最大レバレッジを選択する。 |
|---|---|
| ②基本通貨 | 口座の基本通貨を選択する。 |
続いて、レバレッジや基本通貨を選択します。
口座の基本通貨は基本的に「JPY」にしておくのがおすすめです。口座の最大レバレッジは口座開設後でも自由に変更することができます。
それぞれ選択したら、「同意事項」にチェックを入れて「続行する」をタップしましょう。
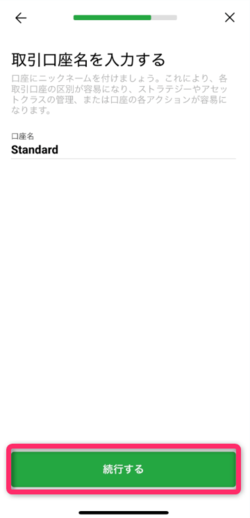
続いて、取引口座名を入力します。
この取引口座名は自分で口座の見分けがつくような名前にしましょう。
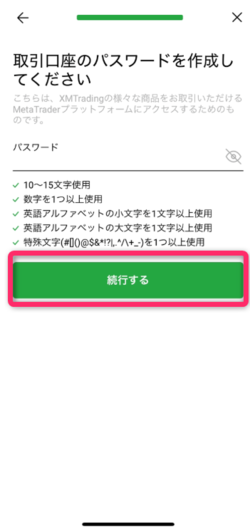
最後に、取引口座のパスワードを設定します。口座パスワードは下記の条件を満たす必要があるので注意しましょう。
- 10〜15文字以上である
- 数字を1つ以上使用する
- 英語アルファベットの小文字を1文字以上使用する
- 英語アルファベットの大文字を1文字以上使用する
- 特殊文字を1つ以上使用する
パスワードを入力したら「続行する」をタップしましょう。
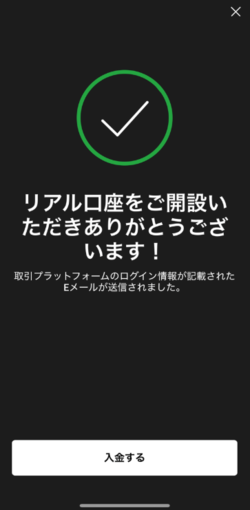
上の写真のような画面が表示されたら、XMのリアル口座の開設が完了です。
口座開設完了後に本人確認書類をアップロードして口座を有効化すると、13,000円分の口座開設ボーナスが反映されます。
\いまだけ13,000円のトレード資金が無料でもらえる!/
XMTradingアプリのログイン方法・手順
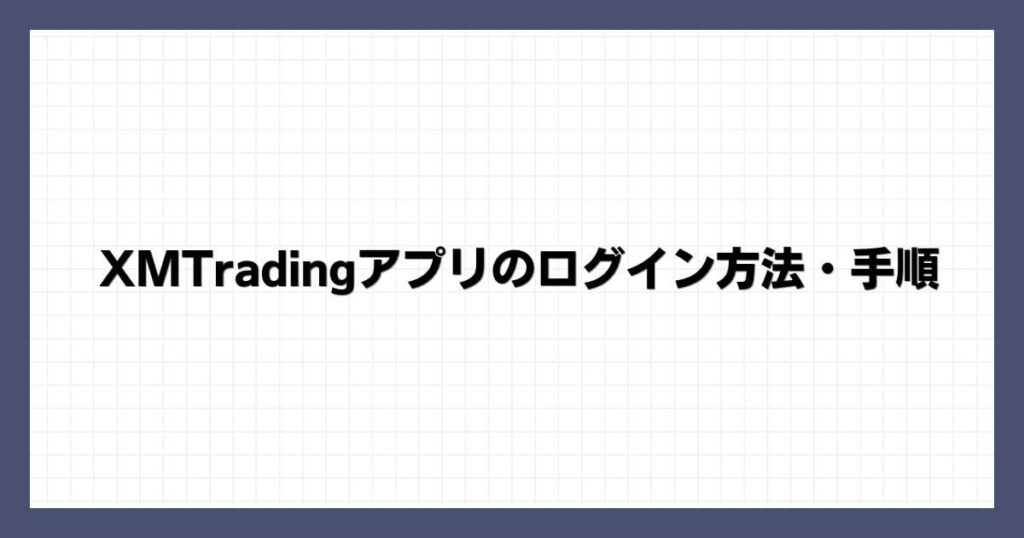
ここでは、XMTradingアプリのログイン方法・手順を解説します。
XMTradingアプリのログイン方法・手順
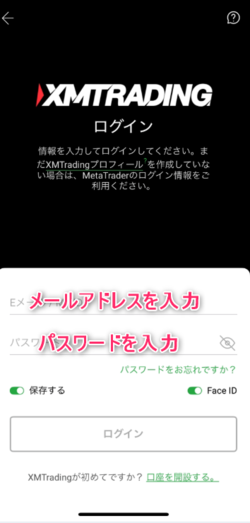
XMTradingアプリを開いたら、口座開設時に設定したメールアドレスとパスワードを入力します。
入力できたら「ログイン」ボタンをタップしましょう。
XMTradingアプリの使い方

ここでは、XMTradingアプリの使い方について各メニューごとに解説します。
「気配値」画面の使い方
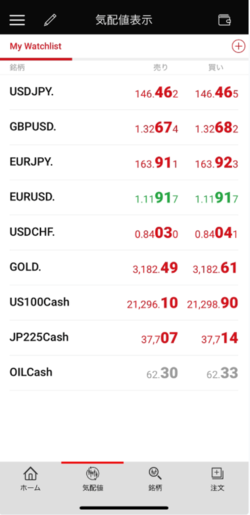
XMTradingアプリにログインすると、まず上の写真のような「気配値」の画面が表示されます。
気配値画面には、各銘柄のリアルタイムの価格レートが表示されています。
銘柄をタップすると、チャートを表示することができます。
「口座情報」画面の使い方
XMTradingの「口座情報」画面では、口座残高や取引履歴、未決済ポジションの確認ができます。
具体的な確認方法を解説します。
「口座情報」画面の使い方
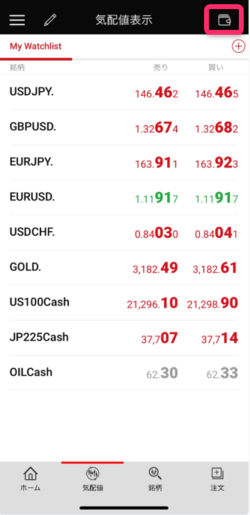
XMTradingアプリの下にある「気配値」をタップします。
その後、画面右上にある「ウォレット」ボタンをタップしてください。
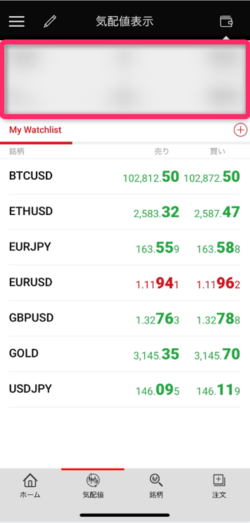
「ウォレット」ボタンをタップすると、画面上部に「口座残高」「損益」「有効証拠金」などの口座詳細が表示されます。
口座残高や損益などの情報をワンタップで確認できるのはXMTradingアプリの特徴です。
「詳細」画面の使い方
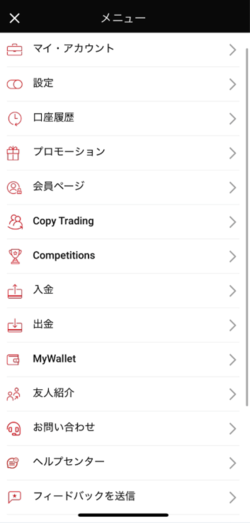
| マイ・アカウント | XMのアカウント情報の確認 |
| 認証の内容 | 必要書類のアップロード |
| 設定 | 言語・パスワード等の変更 |
| 口座履歴 | 取引履歴・手続き履歴を確認 |
| プロモーション | 開催中のプロモーションを確認 |
| 会員ページ | 会員(マイ)ページにアクセス |
| CopyTrading | コピートレードの詳細 |
| Competitions | トレード大会の詳細 |
| 入金 | 入金申請 |
| 出金 | 出金申請 |
| MyWallet | アフィリエイトなどの獲得報酬の管理 |
| 友人紹介 | 友人の紹介 |
| お問い合わせ | 日本語サポートページ |
| ヘルプセンター | ヘルプセンターから疑問を解決できる |
| フィードバックを送信 | よくある質問を確認できる |
XMTradingアプリの「詳細画面」でできることをまとめたのが上の表です。
「詳細」画面では、アカウント情報の確認や必要書類のアップロード、入出金、友人紹介など、XMの様々な手続きを行うことができます。
また、もし何かわからないことがあれば、「お問い合わせ」からリアルタイムで問い合わせることができます。
「銘柄」画面の使い方
「銘柄」画面では、気配値に表示する銘柄の追加・削除・移動ができます。
デフォルトでは全ての銘柄が表示されているわけではありません。取引したい銘柄があれば、追加しましょう。
「銘柄」の追加方法
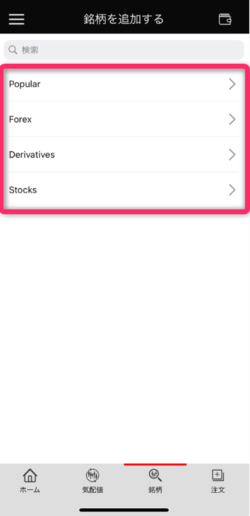
まずは、追加したい銘柄の種類をタップしましょう。
例えば、為替通貨ペアの場合は「Forex」、CFD銘柄なら「CFD」を選択します。ここでは、例として、AUDUSDを追加していきます。
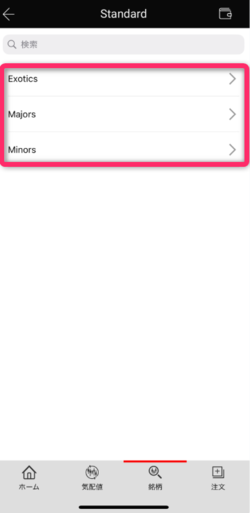
続いて、通貨の種類を選択します。
AUDUSDの場合は、「Minors」を選択します。
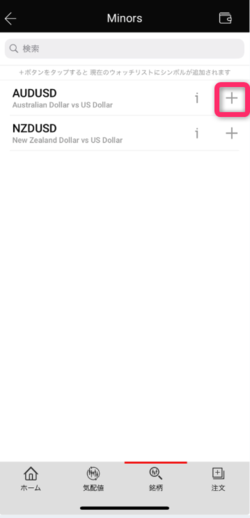
追加したい銘柄が見つかったら、銘柄の右側にある「+」をタップしましょう。
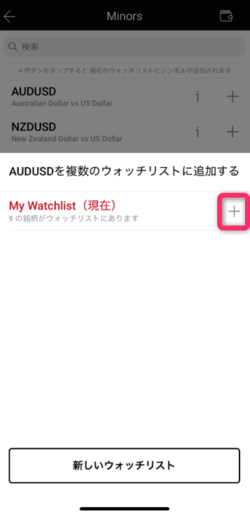
My Wachlist(現在)の右にある「+」をタップすると、気配値にAUDUSDが表示されます。
XMTradingアプリに銘柄を追加する流れは以上です。
「注文」画面の使い方
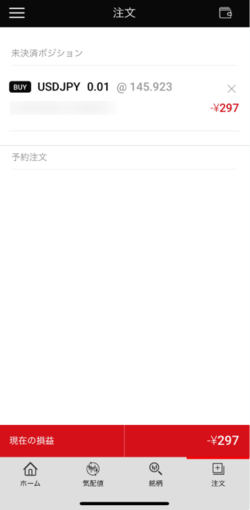
XMTradingアプリの注文画面では、現在保有中のポジションを確認できます。
また、この画面からポジションの決済や注文の変更をすることも可能です。気配値の画面でチャートを見ながら、注文画面で発注を行いましょう。
XMTradingアプリでの入金方法
ここでは、XMTradingアプリから入金する方法を解説します。
XMTradingアプリでの入金方法
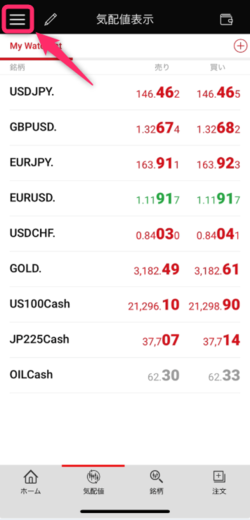
まずは、XMTradingアプリの左上にある「…」をタップします。
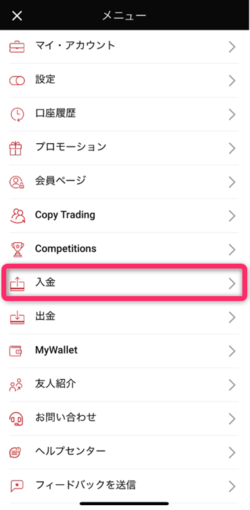
メニューの中から「入金」をタップします。
XMTradingアプリでの出金方法
ここでは、XMTradingアプリから出金する方法を解説します。
XMTradingアプリでの出金方法
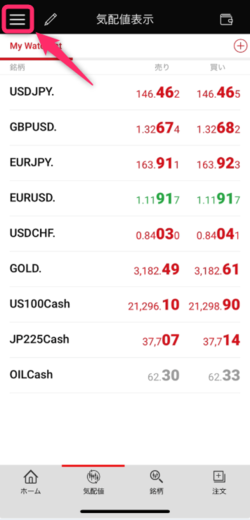
まずは、XMTradingアプリの左上にある「…」をタップします。
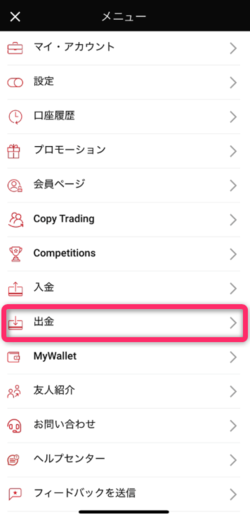
メニューの中から「出金」をタップします。
\いまだけ13,000円のトレード資金が無料でもらえる!/
公式サイト:https://www.xmtrading.com/
XMTradingアプリのチャート画面の操作方法
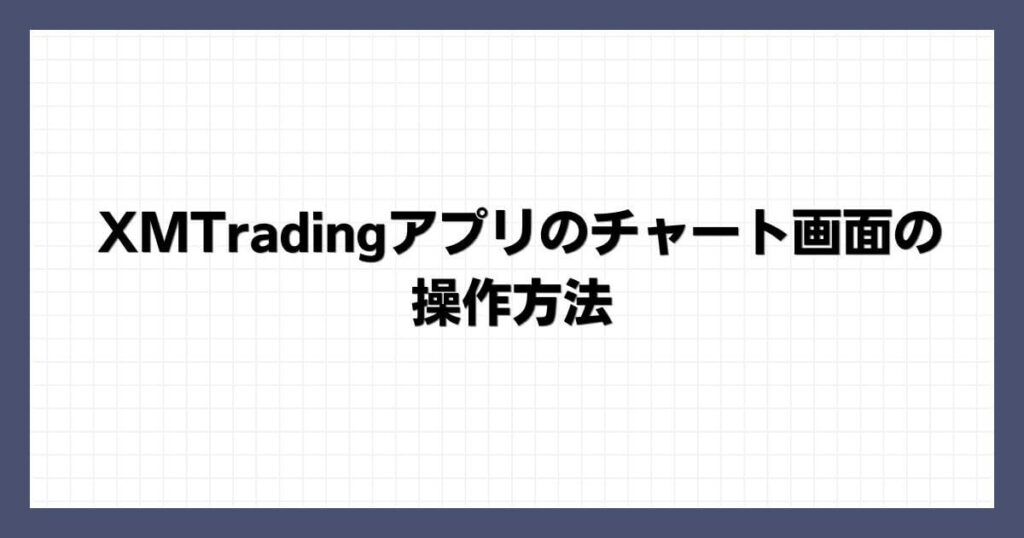
XMTradingアプリのチャート画面では、チャート分析から注文・決済まで行えます。
ここでは、XMTradingアプリのチャート画面の操作方法について解説します。
通貨ペアの変更手順
ここでは、XMTradingアプリのチャートに表示させる通貨ペアの変更方法を解説します。
通貨ペアの変更手順
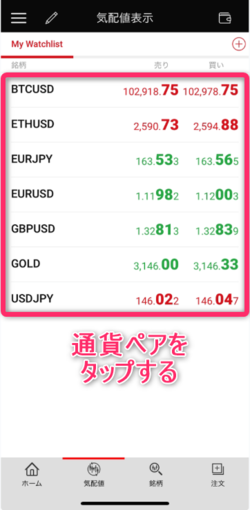
まずは、チャート画面にアクセスするために、通貨ペアをタップしましょう。
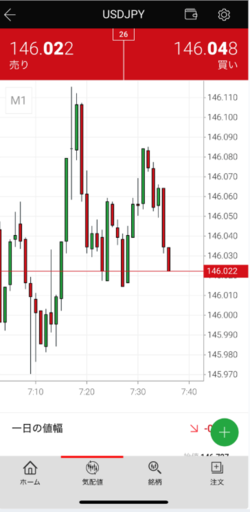
チャート画面が表示されたら、スマホ画面を横向きにしましょう。
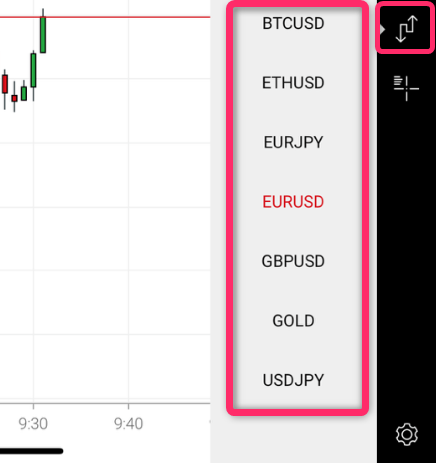
チャートを横向きにしたら、画面右上に矢印ボタンが表示されるので、変更したい通貨ペアをタップしましょう。
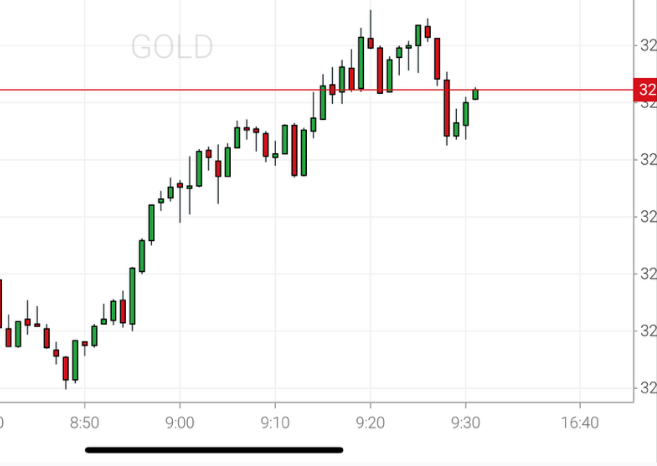
すると、選んだ通貨ペアのチャートに変わります。
XMTradingアプリのチャートに表示させる通貨ペアを変更する流れは以上です。
チャートタイプの変更手順
ここでは、XMTradingアプリのチャートタイプの変更方法を解説します。
チャートタイプの変更手順
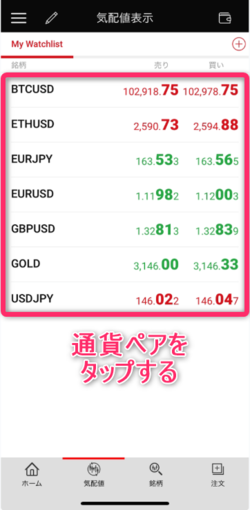
まずは、チャート画面にアクセスするために、通貨ペアをタップしましょう。
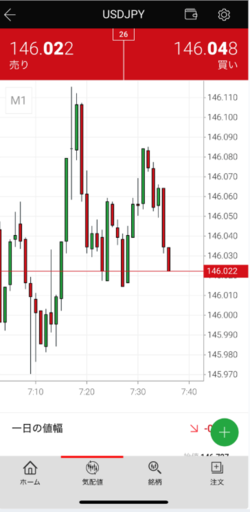
デフォルトでは、ローソク足のチャートが表示されます。
チャートタイプを変更したい場合は、スマホ画面を横向きにしましょう。
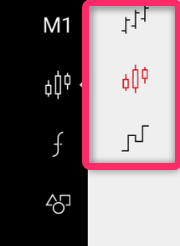
スマホ画面を横向きにすると、左側にサイドバーが表示されます。ローソク足マークをタップすると、チャートタイプの種類が表示されます。
ローソク足チャートの他に、「バーチャート」と「ラインチャート」が選べるようになるので、変更したいチャートタイプをタップしましょう。
XMTradingアプリのチャートタイプを変更する流れは以上です。
時間足の変更手順
ここでは、XMTradingアプリのチャートの時間足の変更方法を解説します。
時間足の変更手順
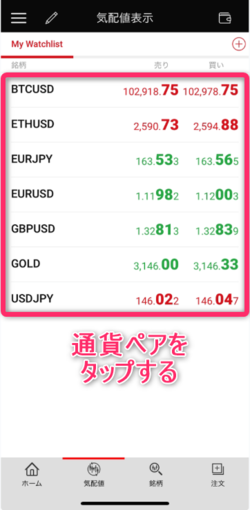
まずは、チャート画面にアクセスするために、通貨ペアをタップしましょう。
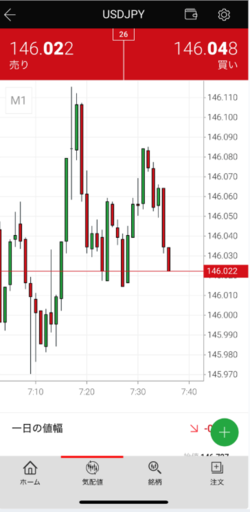
チャート画面が表示されたら、スマホ画面の横向きにしましょう。
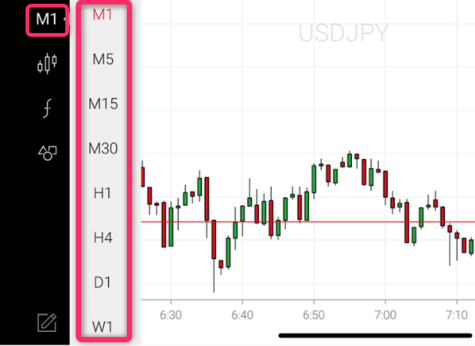
| M1 | 1分足 |
| M5 | 5分足 |
| M15 | 15分足 |
| M30 | 30分足 |
| H1 | 1時間足 |
| H4 | 4時間足 |
| D1 | 日足 |
| W1 | 週足 |
| MN | 月足 |
チャートの左上に表示される「M1」ボタンをタップすると候補が表示されます。
好きな時間足をタップすれば、時間足の変更が可能です。
XMTradingアプリのチャートの時間足を変更する流れは以上です。
インジケーターの挿入手順
ここでは、XMTradingアプリのチャートにインジケーターを挿入する方法を解説します。
インジケーターの挿入手順
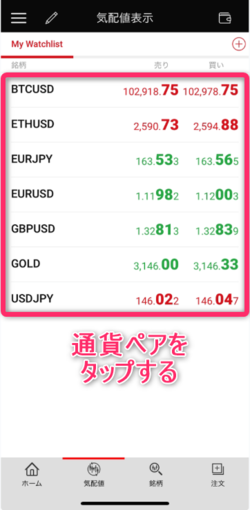
まずは、チャート画面にアクセスするために、通貨ペアをタップしましょう。
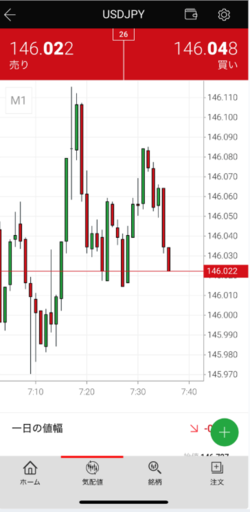
チャート画面が表示されたら、スマホ画面の横向きにしましょう。
縦向きの画面ではインジケーターの挿入はできません。
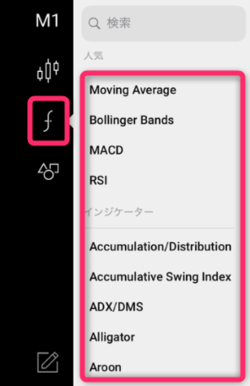
画面左にサイドバーが表示されるので、上から3番目にある「f」マークをタップします。
するとインジケーター一覧が表示されます。検索窓で検索するか、選択肢の中から挿入したいインジケーターを選択しましょう。
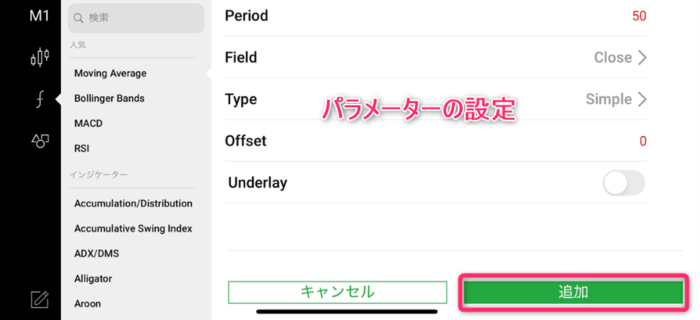
続いて、インジケーターのパラメーター画面が表示されます。
細かい条件を変更したい場合は、各項目のパラメーターを変更して「追加」をタップしましょう。

以上で、インジケーターの挿入が完了です。
オブジェクトの設定手順
ここでは、XMTradingアプリのチャートにオブジェクトを設定する方法を解説します。
オブジェクトの設定手順
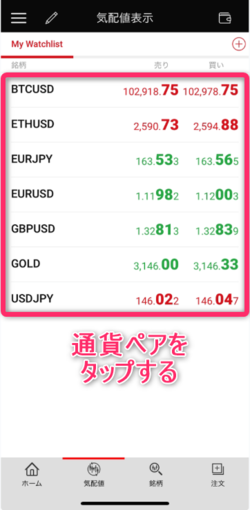
まずは、チャート画面にアクセスするために、通貨ペアをタップしましょう。
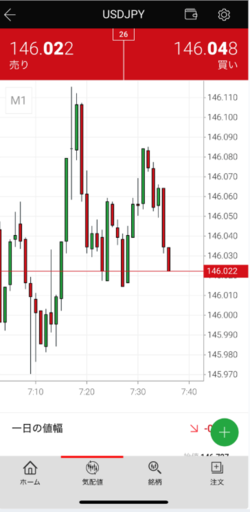
続いて、スマホ画面を横向きにします。

チャートの左にサイドバーがあるので、上から4番目にある図形マークをタップします。
すると、オブジェクト一覧が表示されるので、設定したいオブジェクトを選択してください。

チャートにオブジェクトが表示されます。
オブジェクトをタップすると、好きな位置に移動することができます。
以上で、オブジェクトの設定が完了です。
成行注文の手順
ここでは、XMTradingアプリで成行注文する方法を解説します。
成行注文の手順
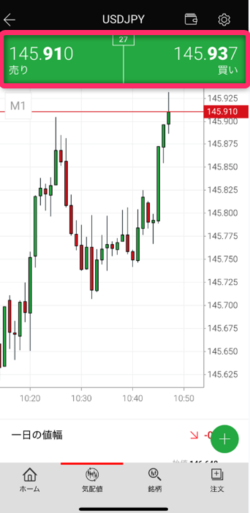
まずは、チャート画面から売買ボタンをタップしましょう。
買いエントリーしたい場合は右側の「買い」、売りエントリーしたい場合は左側の「売り」をタップします。
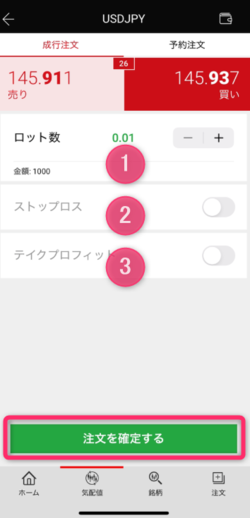
| 項目 | 内容 |
|---|---|
| ①ロット数 | ポジションのロット数を入力する。 |
| ②ストップロス(任意) | ・買いの場合は現在価格よりも安い価格を入力 ・売りの場合は現在価格よりも高い価格を入力 |
| ③テイクプロフィット(任意) | ・買いの場合は現在価格よりも高い価格を入力 ・売りの場合は現在価格よりも安い価格を入力 |
成行注文の場合は、「ロット数」を入力して「注文を確定する」をタップすると、注文が完了します。
なお、あらかじめ利確注文や損切り注文の価格を設定しておきたい場合は、ストップロスやテイクプロフィットを入力して発注しましょう。
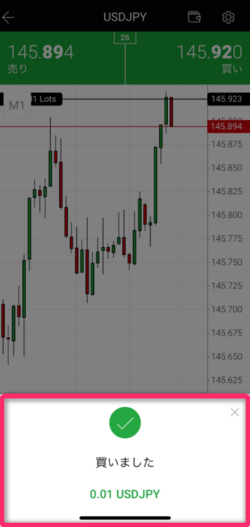
上の写真のような画面が表示されたら、成行注文が完了です。
指値注文・逆指値注文の手順
ここでは、XMTradingアプリで指値注文・逆指値注文する方法を解説します。
指値注文・逆指値注文の手順
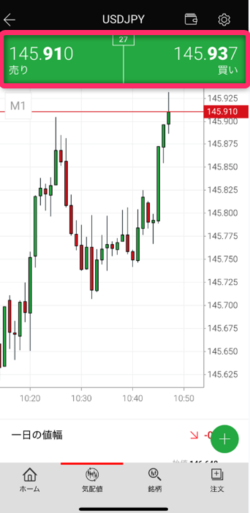
まずは、チャート画面から売買ボタンをタップしましょう。
買いエントリーしたい場合は右側の「買い」、売りエントリーしたい場合は左側の「売り」をタップします。
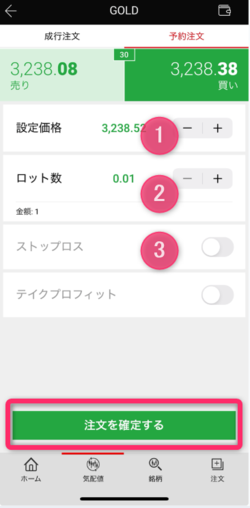
| 項目 | 内容 |
|---|---|
| ①設定価格 | 指値注文を行いたい価格帯を入力 |
| ②ロット数 | ロット数を選択する |
| ③ストップロス | ・買いの場合は現在価格よりも安い価格を入力 ・売りの場合は現在価格よりも高い価格を入力 |
指値注文・逆指値注文をする場合は「設定価格」「ロット数」「ストップロス」を入力します。
最後に「注文を確定する」をタップすれば、指値・逆指値注文が完了です。
ワンタップトレードの手順
ここでは、XMTradingアプリでワンタップトレードする方法を解説します。
ワンタップトレードの手順
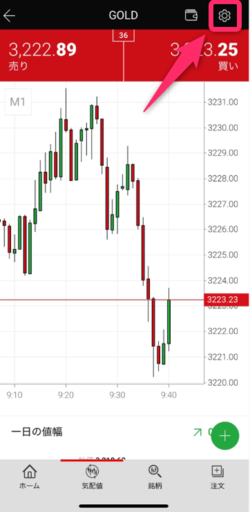
デフォルトでは、ワンタップトレードはできません。
ワンタップトレードするには、まずXMTradingアプリの右上の「歯車マーク」をタップします。
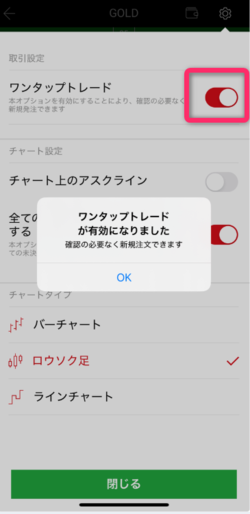
続いて、取引設定にある「ワンタップトレード」をオンにしてください。
上の写真のように「ワンタップトレードが有効になりました」と表示されれば、設定完了です。
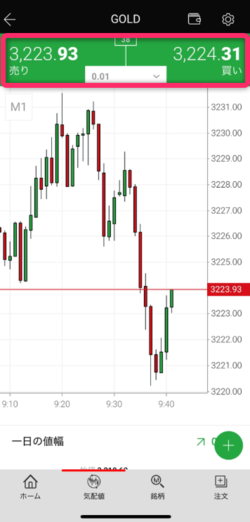
最後、チャート画面を表示させると、画面上部にワンタップトレード用のボタンが表示されます。
中心のロット数を入力して、「買い」もしくは「売り」ボタンをタップすれば、すぐに注文ができます。
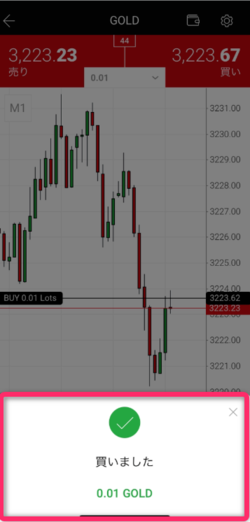
ワンタップトレードの注文が完了すると、上の写真のような画面が表示されます。
XMTradingアプリからワンタップトレードする流れは以上です。
決済注文の手順
ここでは、XMTradingアプリで決済注文する方法を解説します。
決済注文の手順
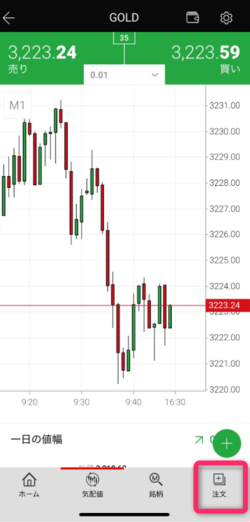
XMTradingアプリで決済するには、メニュー下部にある「注文」をタップしましょう。
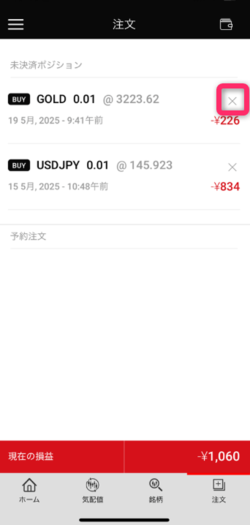
続いて、未決済ポジションのうち、決済したいポジションの「×」ボタンをタップします。
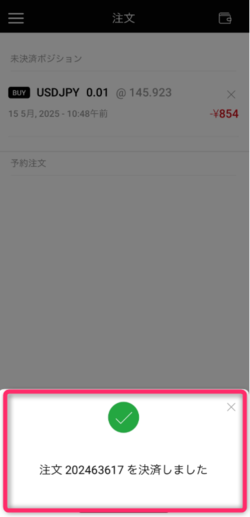
決済注文が完了すると、上の写真のような画面が表示されます。
XMTradingアプリから決済注文する流れは以上です。
\いまだけ13,000円のトレード資金が無料でもらえる!/
公式サイト:https://www.xmtrading.com/
XMTradingアプリの注意点

ここでは、XMTradingアプリに関する注意点を3つ紹介します。
年間取引報告書はダウンロードできない
XMアプリの注意点1つ目は、「年間取引報告書はダウンロードできない」ことです。
毎年確定申告を行う際、XMでの取引で得た損益を計算するために、年間取引報告書が必要です。
XMTradingアプリでは「詳細」の「口座履歴」から取引履歴の確認はできますが、年間取引報告書のダウンロードはできません。
もし年間取引報告書をダウンロードする場合は、XMのマイページにある取引履歴もしくはパソコン版のMT4・MT5からダウンロードしましょう。
ポジションの一括決済は両建て時のみのできる
XMアプリの注意点2つ目は、「ポジションの一括決済は両建て時のみできる」ことです。
XMTradingアプリでは、両建てしているときのみポジションの一括決済が可能です。
別の通貨ペアや同一の通貨ペアのポジションを3つ以上保有している場合は、一括決済ができない仕様になっています。
なお、MetaTraderが提供しているMT5アプリの最新バージョンでは、両建て以外でもポジションの一括決済ができるようになりました。
EA(自動売買システム)は利用できない
XMアプリの注意点3つ目は、「EA(自動売買システム)は利用できない」ことです。
XMTradingアプリは、外部からEAをダウンロードすることができないため、EA(自動売買システム)の利用ができません。
もしXMでEAを稼働させたい場合は、パソコン版のMT4・MT5から利用しましょう。
\いまだけ13,000円のトレード資金が無料でもらえる!/
公式サイト:https://www.xmtrading.com/
XMのスマホアプリに関するよくある質問

XMTradingアプリの使い方 まとめ

本記事では、XMTradingアプリの使い方について解説してきました。
XMで利用できるスマホアプリには、XMTradingアプリ・MT4・MT5アプリの3種類で、それぞれ異なる特徴があります。
XMTradingアプリでは、口座開設から入出金、取引までを一つのアプリで完結できます。外出先でも手軽に取引したい方は、スマホアプリをインストールしておくことをおすすめします。
13,000円分の口座開設ボーナスももらえるので、スマホアプリでの取引を体験してみましょう。
\いまだけ13,000円のトレード資金が無料でもらえる!/

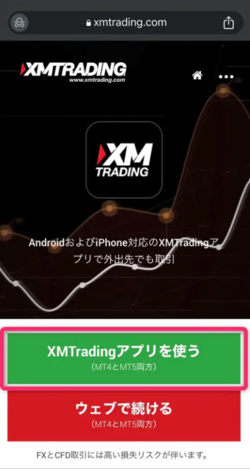
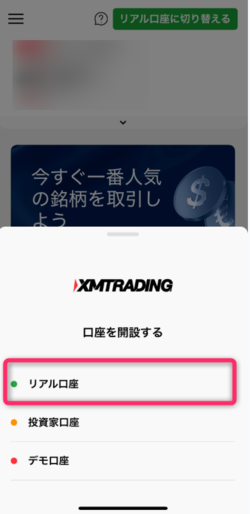
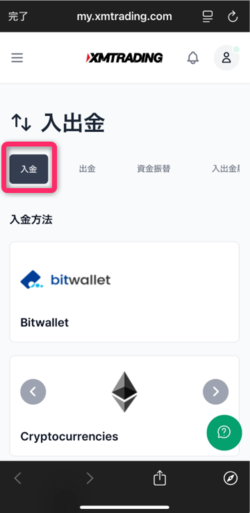
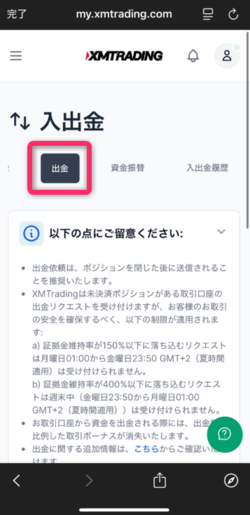
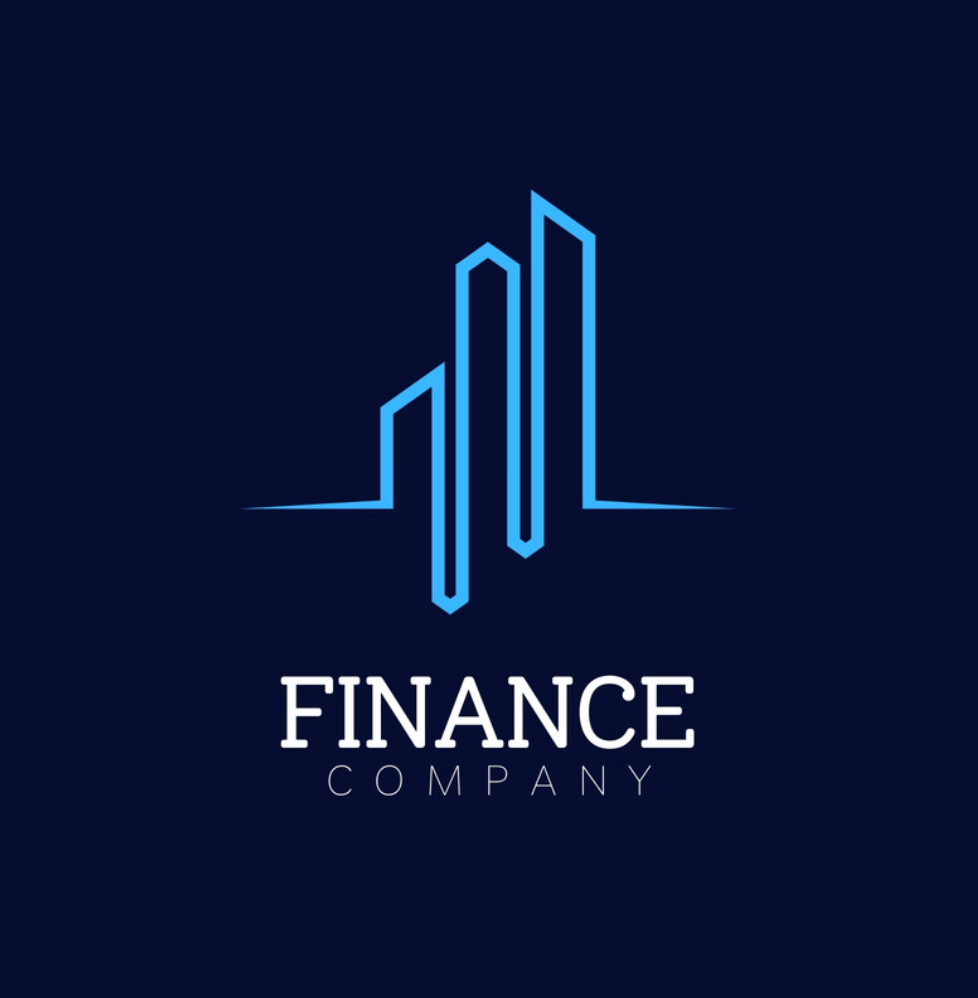








コメント