XM(エックスエム)では、世界中のトレーダーが利用するMetaTrader4(MT4)とMetaTrader5(MT5)をダウンロードして取引できます。
MT4・MT5ともに、Windows・Mac・スマホ・WebTraderが用意されており、いずれも公式サイトからダウンロートできます。
豊富な取引ツールの中から、自身のスタイルに合ったツールを使い分けられるのが特徴です。
本記事では、XMのMT4・MT5のダウンロード方法やダウンロードできない原因・対処法について紹介します。
\いまだけ15,000円のトレード資金が無料でもらえる!/
公式サイト:https://www.xmtrading.com/
XMのMT4・MT5のダウンロード方法【Windows】

まずは、XMのWindows版のMT4・MT5のダウンロード方法・手順を解説します。
XMのMT4のダウンロード・インストール方法
XMのMT4のダウンロード・インストール方法

XMのMT4ダウンロードページから、MT4をダウンロードします。
Windows版MT4の場合は「PC対応MT4」を選択して、「ダウンロード」をクリックしましょう。
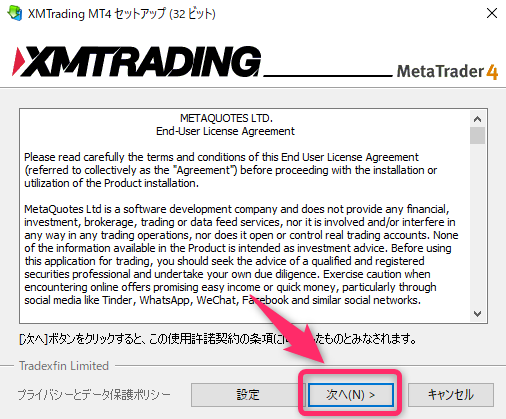
上の写真のようなセットアップ画面が表示されたら、画面の指示に従って「次へ」をクリックします。全て完了すると、自動的にMT4が起動します。

MT4が起動したら、画面左上の「ファイル」→「取引口座にログイン」の順にクリックします。
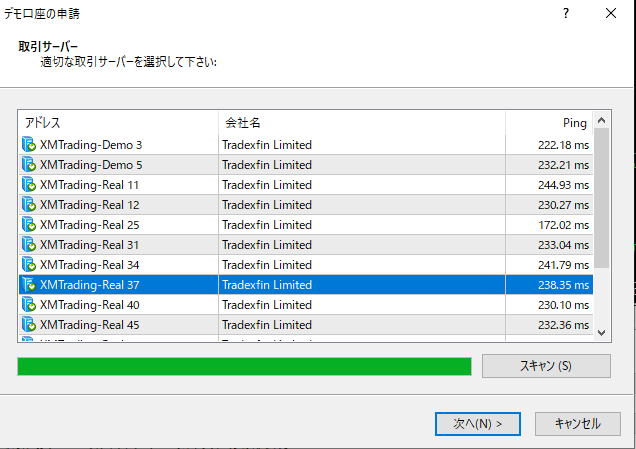
上の写真のような画面が表示されるので、「お客様の口座の詳細」に記載されている、サーバー名を選択してクリックしましょう。
サーバーが青く選択された状態で「次へ」をクリックします。
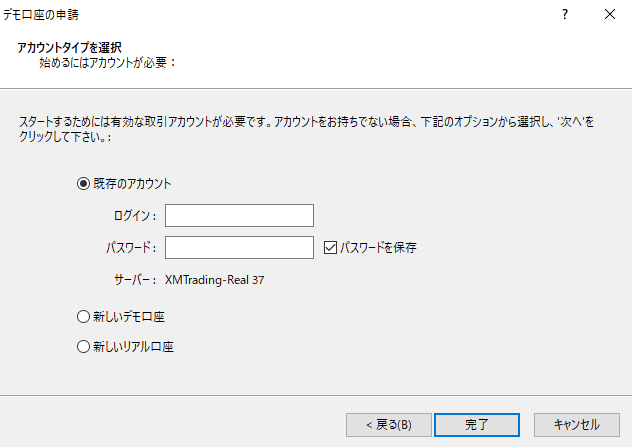
続いて、アカウントタイプの選択画面に切り替わるので、「既存のアカウント」にチェックを入れます。
ログインIDとパスワードをそれぞれ入力して、「完了」をクリックすればMT4へのログインが完了です。
XMのMT5のダウンロード・インストール方法
XMのMT5のダウンロード・インストール方法

XMのMT5ダウンロードページから、MT4をダウンロードします。
Windows版MT5の場合は「PC対応MT5」を選択して、「ダウンロード」をクリックしましょう。
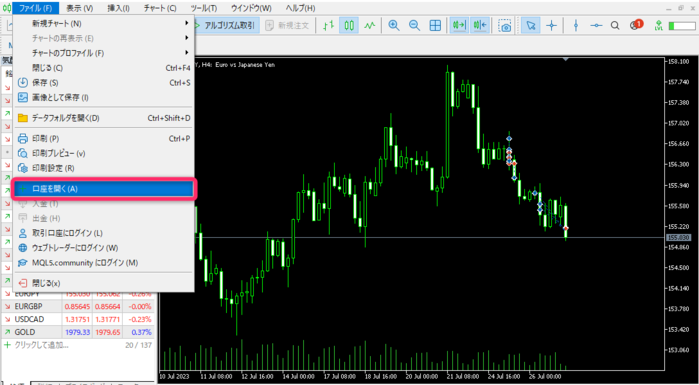
ダウンロードが完了すると、自動的にMT5が起動します。
MT5が起動したら、画面左上の「ファイル」→「口座を開く」の順にクリックしてください。
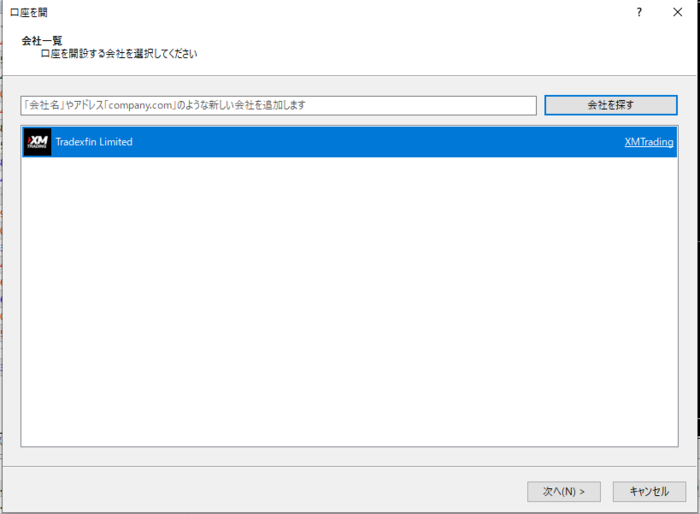
上の写真のような画面が表示されるので、「お客様の口座の詳細」に記載されている、サーバー名を選択してクリックしましょう。
サーバーが青く選択された状態で「次へ」をクリックします。
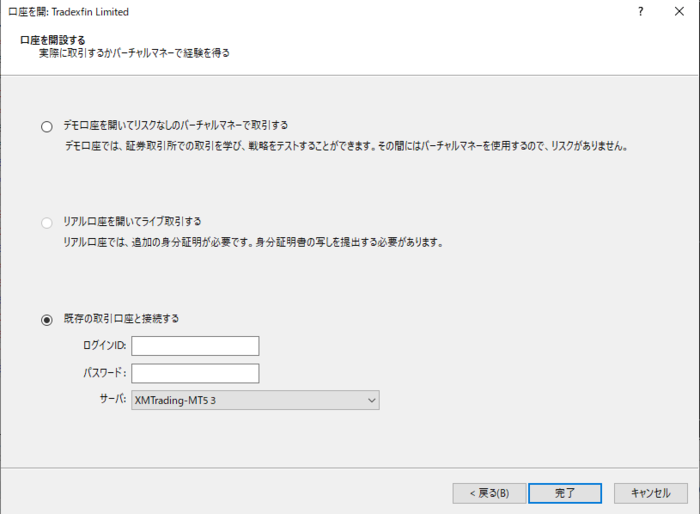
続いて、アカウントタイプの選択画面に切り替わるので、「既存のアカウント」にチェックを入れます。
ログインIDとパスワードをそれぞれ入力して、「完了」をクリックするとMT5へのログインが完了です。
Windows版のMT4・MT5がダウンロードできない原因と解決策
| 原因 | 解決策 |
|---|---|
| 通信環境に問題がある | Wi-Fi等が問題なく接続されているか確認する。 |
| Mac版のMT4・MT5をダウンロードしている | XMのダウンロードページからWindows版のMT4・MT5をダウンロードする。 |
| ウイルス対策ソフトを利用している | ウイルス対策をオフにする。 |
| MetaQuotes社の公式サイトからダウンロードしようとしている | XM公式サイトからダウンロードする。 |
| ウェブブラウザのセキュリティ設定が高い | Internet ExplorerやGoogle Chrome等のWebブラウザのセキュリティ設定を下げる。 |
| XMの公式サイトやサーバーがメンテナンス中 | メンテナンスが終わるまで待つ。 |
| MT4・MT5がメンテナンス中 | メンテナンスが終わるまで待つ。 |
XMのWindows版のMT4・MT5がダウンロードできない原因と解決策は上の表のとおりです。
上記の解決策でもMT4・MT5をダウンロードできない場合は、XMの日本語サポートデスクに問い合わせてみましょう。
\いまだけ15,000円のトレード資金が無料でもらえる!/
公式サイト:https://www.xmtrading.com/
XMのMT4・MT5ダウンロード方法【Mac】
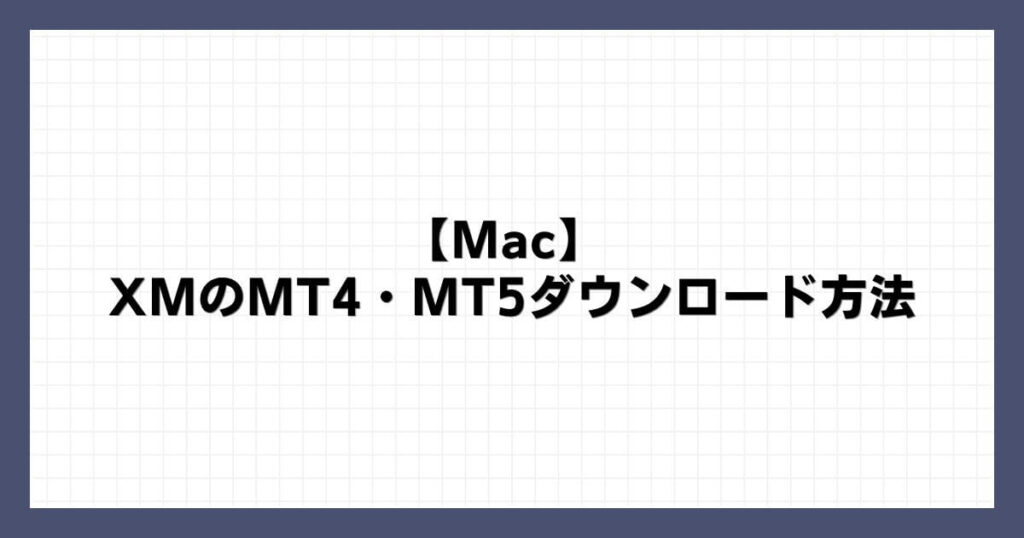
続いて、XMのMac版のMT4・MT5のダウンロード方法・手順を解説します。
XMのMT4のダウンロード・インストール方法
XMのMT4のダウンロード・インストール方法
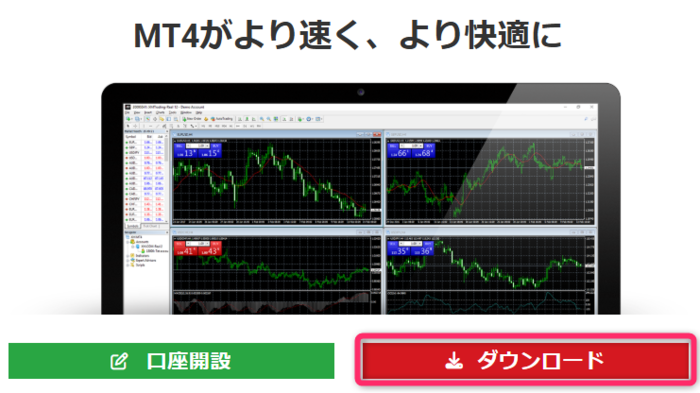
XMのMT4ダウンロードページから、MT4をダウンロードします。
Mac版MT4の場合は「Mac対応MT4」を選択して、「ダウンロード」をクリックしましょう。
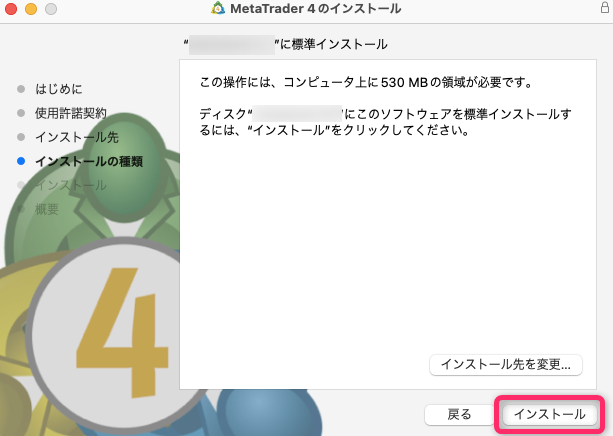
ダウンロードしたファイルをクリックすると、上の写真のようなインストール画面が表示されます。画面右下の「インストール」をクリックしてください。
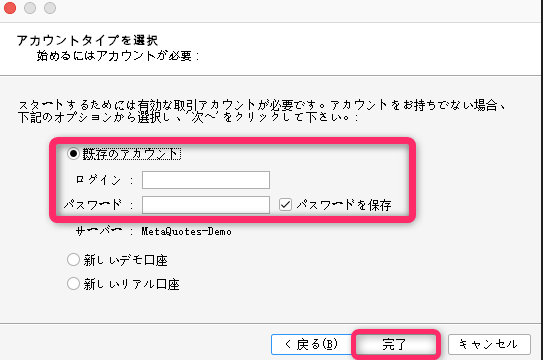
MT5のインストールが完了すると、自動でMT5が起動し、上の写真のようなログイン画面が表示されます。
ログインIDとパスワードをそれぞれ入力して、「完了」をクリックするとMT4へのログインが完了です。
XMのMT5のダウンロード・インストール方法
XMのMT5のダウンロード・インストール方法
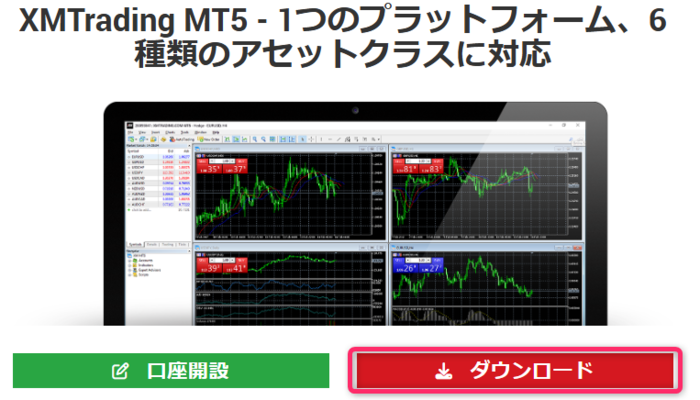
XMのMT5ダウンロードページから、MT4をダウンロードします。
Mac版MT5の場合は「Mac対応MT5」を選択して、「ダウンロード」をクリックしましょう。
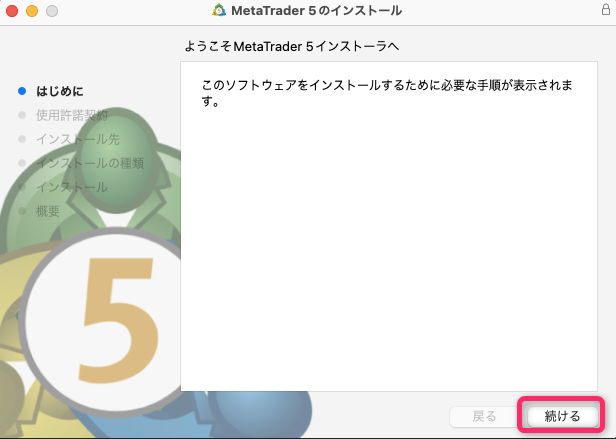
ダウンロードしたファイルをクリックすると、上の写真のようなインストール画面が表示されます。画面右下の「続ける」をクリックしてください。
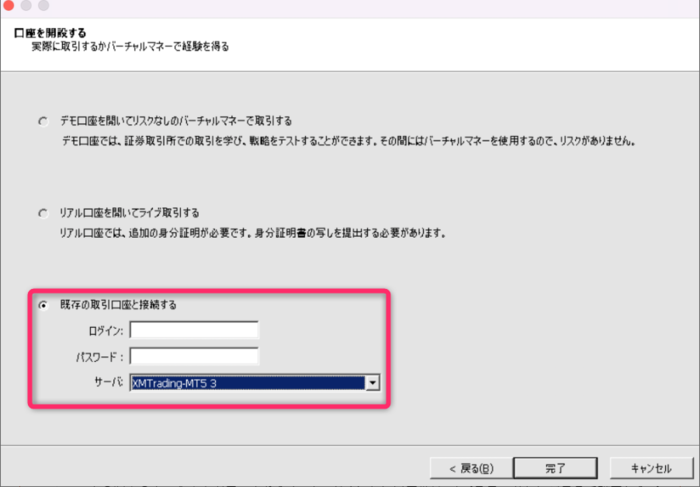
MT5のインストールが完了すると、自動でMT5が起動し、上の写真のようなログイン画面が表示されます。
ログインIDとパスワードをそれぞれ入力して、「完了」をクリックするとMT5へのログインが完了です。
Mac版のMT4・MT5がダウンロードできない原因と解決策
| 原因 | 解決策 |
|---|---|
| 通信環境に問題がある | Wi-Fi等が問題なく接続されているか確認する。 |
| Windows版のMT4・MT5をダウンロードしている | XMのダウンロードページからMac版のMT4・MT5をダウンロードする。 |
| Macのバージョンが古い | Macのバージョンをアップグレードする |
| 「開発元が未確認のため開けません」と表示された | 「システム環境設定」の「セキュリティとプライバシー」から、「すべてのアプリケーションを許可」にする。 |
| Macのストレージに余裕がない | ストレージに空きを作ってから再度ダウンロードする。 |
| ウイルス対策ソフトを利用している | ウイルス対策をオフにする。 |
| MetaQuotes社の公式サイトからダウンロードしようとしている | XM公式サイトからダウンロードする。 |
| XMの公式サイトやサーバーがメンテナンス中 | メンテナンスが終わるまで待つ。 |
| MT4・MT5がメンテナンス中 | メンテナンスが終わるまで待つ。 |
XMのMac版のMT4・MT5がダウンロードできない原因と解決策は上の表のとおりです。
上記の解決策でもMT4・MT5をダウンロードできない場合は、XMの日本語サポートデスクに問い合わせてみましょう。
\いまだけ15,000円のトレード資金が無料でもらえる!/
公式サイト:https://www.xmtrading.com/
XMのMT4・MT5ダウンロード方法【スマホ】

続いて、XMのスマホ版のMT4・MT5のダウンロード方法・手順を解説します。
XMのMT4のダウンロード・インストール方法
XMのMT4のダウンロード・インストール方法

まずは、アプリストアからMT4アプリをダウンロードしましょう。
MT4をダウンロード後、ホーム画面に表示されたMT4アプリのアイコンをタップしてアプリを起動します。
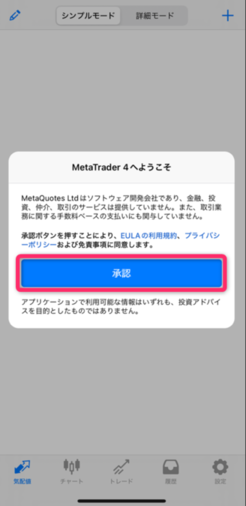
MT4アプリを開くと、「MetaTraderへようこそ」という表示が出るので「承認」をタップしましょう。
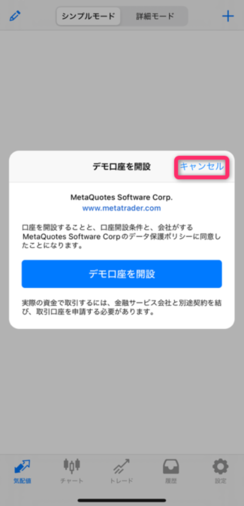
続いて、「デモ口座を開設」というポップアップが表示されます。
リアル口座にログインする場合は、右上にある「キャンセル」をタップしてください。

続いて、上の写真のような画面が表示されるので「既存のアカウントにログイン」をタップします。
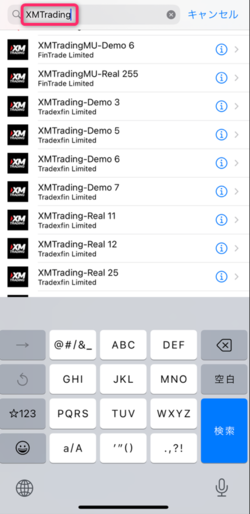
続いて、サーバー検索画面が表示されたら、検索バーに「XMTrading」と入力します。
すると上の写真のようにXMのサーバーがすべて表示されるので、自身のサーバー名を選択してタップしましょう。
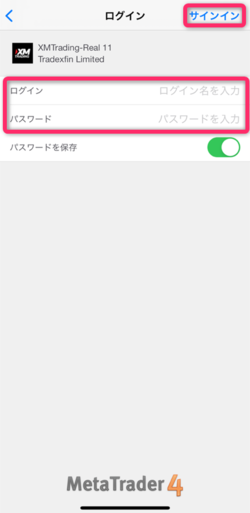
最後に、MT4ID(ログインID)とパスワードをそれぞれ入力して、画面右上にある「サインイン」をタップしましょう。名前と口座番号が正しく表示されれば、MT4へのログインが完了です。
XMのMT5のダウンロード・インストール方法
XMのMT5のダウンロード・インストール方法
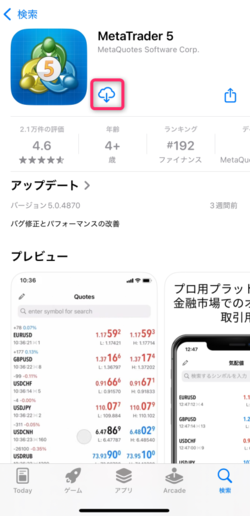
まずは、アプリストアからMT5アプリをダウンロードしましょう。
MT5をダウンロード後、ホーム画面に表示されたMT5アプリのアイコンをタップしてアプリを起動します。
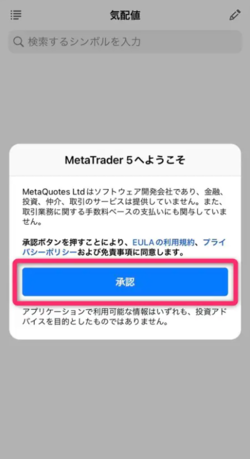
MT5アプリを開くと、「MetaTraderへようこそ」という表示が出るので「承認」をタップしましょう。
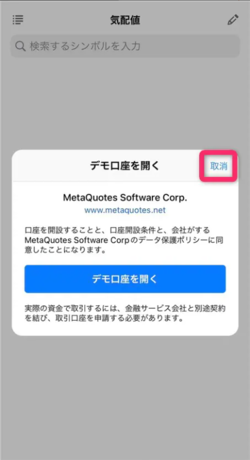
続いて、「デモ口座を開設」というポップアップが表示されます。
リアル口座にログインする場合は、右上にある「取消」をタップしてください。
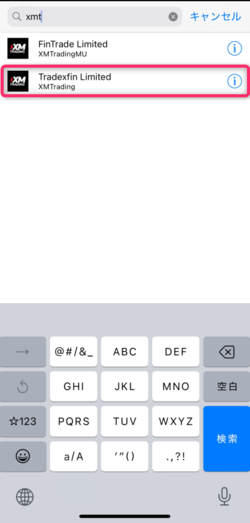
続いて、サーバー検索画面が表示されたら、検索バーに「XMTrading」と入力します。
すると上の写真のようにXMのサーバーが表示されるので「Tradexfin Limited」をタップしましょう。
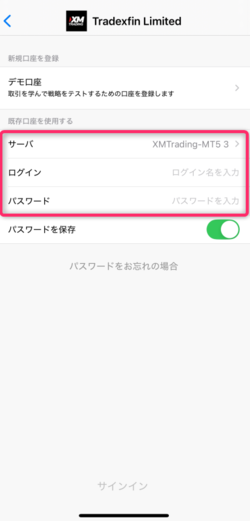
最後に、MT5ID(ログインID)とパスワードをそれぞれ入力して、画面下にある「サインイン」をタップしましょう。名前と口座番号が正しく表示されれば、MT5へのログインが完了です。
スマホ版のMT4・MT5がダウンロードできない原因と解決策
| 原因 | 解決策 |
|---|---|
| 通信環境に問題がある | Wi-Fi等が問題なく接続されているか確認する。 |
| 異なる機種のMT4・MT5をダウンロードしている | XMのダウンロードページから自身のデバイスに合ったMT4・MT5をダウンロードする。 |
| ストレージに余裕がない | ストレージを整理してから再度アプリをダウンロードする。 |
| MetaQuotes社の公式サイトからダウンロードしようとしている | XM公式サイトからダウンロードする。 |
| XMの公式サイトやサーバーがメンテナンス中 | メンテナンスが終わるまで待つ。 |
| MT4・MT5アプリがメンテナンス中 | メンテナンスが終わるまで待つ。 |
XMのスマホ版のMT4・MT5がダウンロードできない原因と解決策は上の表のとおりです。
上記の解決策でもMT4・MT5をダウンロードできない場合は、XMの日本語サポートデスクに問い合わせてみましょう。
\いまだけ15,000円のトレード資金が無料でもらえる!/
公式サイト:https://www.xmtrading.com/
XMのMT4・MT5ダウンロード方法【WebTrader】

続いて、XMのWebTrader版のMT4・MT5のダウンロード方法・手順を解説します。
XMのMT4のダウンロード・インストール方法
XMのMT4のダウンロード・インストール方法
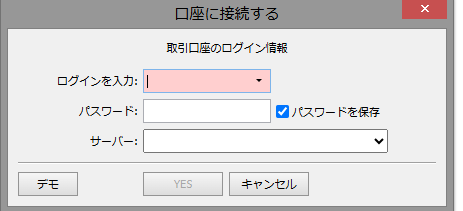
XMのMT4版WebTraderを開くと、上の写真のように「口座に接続する」という画面が表示されます。
「ログインを入力」にMT4の口座番号、「パスワード」にMT4のログインパスワードをそれぞれ入力して、サーバー名を選択しましょう。
3つの情報の入力・選択が完了したら、「YES」をクリックします。

ログイン情報に間違いがなければ、上の写真のようにチャートが表示されます。
以上で、WebTrader版のMT4へのログインは完了です。
XMのMT5のダウンロード・インストール方法
XMのMT5のダウンロード・インストール方法
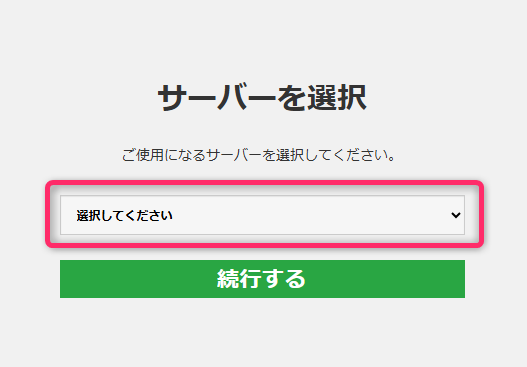
WebTraderを開くと、上の写真のような画面が表示されます。
割り当てられたXMのMT5サーバーを選択して、「続行する」をクリックしましょう。
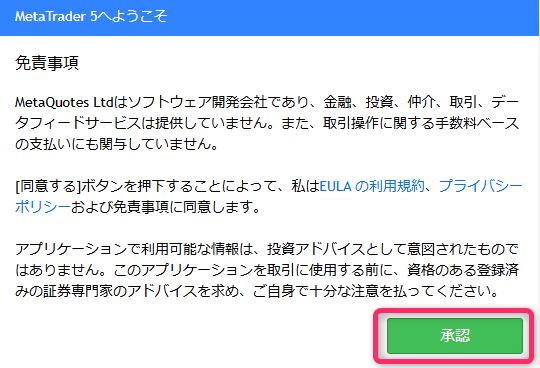
続いて、上の写真のような同意事項に関する画面が表示されます。
右下の「承認」をクリックしましょう。
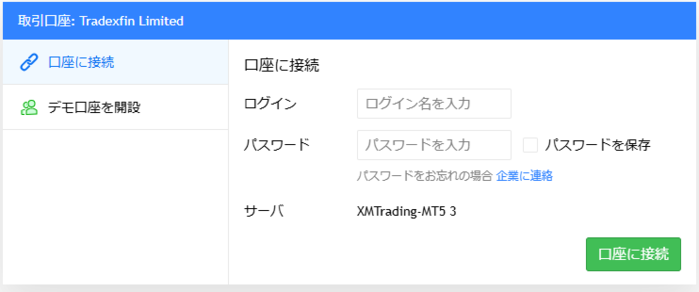
上の写真のような画面が表示されたら、MT5のログイン情報を入力します。
「ログイン」にMT5の口座番号、「パスワード」にMT5のログインパスワードをそれぞれ入力して、「口座に接続」をクリックします。
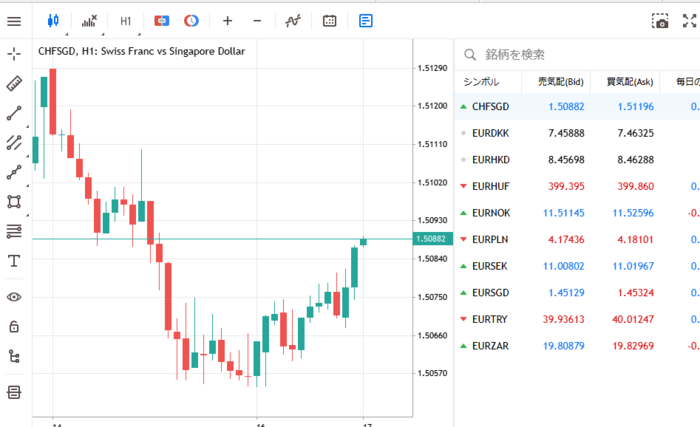
ログイン情報に間違いがなければ、上の写真のようにチャートが表示されます。
以上で、WebTrader版のMT5へのログインは完了です。
WebTrader版のMT4・MT5がダウンロードできない原因と解決策
| 原因 | 解決策 |
|---|---|
| 通信環境に問題がある | Wi-Fi等が問題なく接続されているか確認する。 |
| 異なる機種のMT4・MT5をダウンロードしようとしている | 「MT4 WebTrader」・「MT5 WebTrader」をそれぞれ確認してダウンロードする。 |
| MetaQuotes社の公式サイトからダウンロードしようとしている | XM公式サイトからダウンロードする。 |
| XMの公式サイトやサーバーがメンテナンス中 | メンテナンスが終わるまで待つ。 |
| WebTraderがメンテナンス中 | メンテナンスが終わるまで待つ。 |
XMのWebTrader版のMT4・MT5がダウンロードできない原因と解決策は上の表のとおりです。
上記の解決策でもMT4・MT5をダウンロードできない場合は、XMの日本語サポートデスクに問い合わせてみましょう。
\いまだけ15,000円のトレード資金が無料でもらえる!/
公式サイト:https://www.xmtrading.com/
XMのMT4・MT5に関するよくある質問

XMのMT4・MT5ダウンロード方法 まとめ

本記事では、XMのMT4・MT5のダウンロード方法について解説してきました。
MT4・MT5は、世界で最も利用されている取引ツールです。パソコンとスマホどちらにも対応しており、利用しやすいです。
インジケーターの種類も豊富で、XMで大きなお金を稼ぐプロトレーダーと同じ取引環境を再現できます。
XMなら13,000円分の口座開設ボーナスでMT4・MT5を無料体験できるので、ぜひXMで新規登録してみてください。
\いまだけ15,000円のトレード資金が無料でもらえる!/

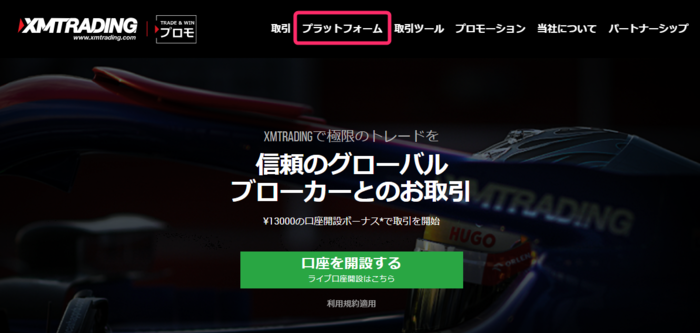
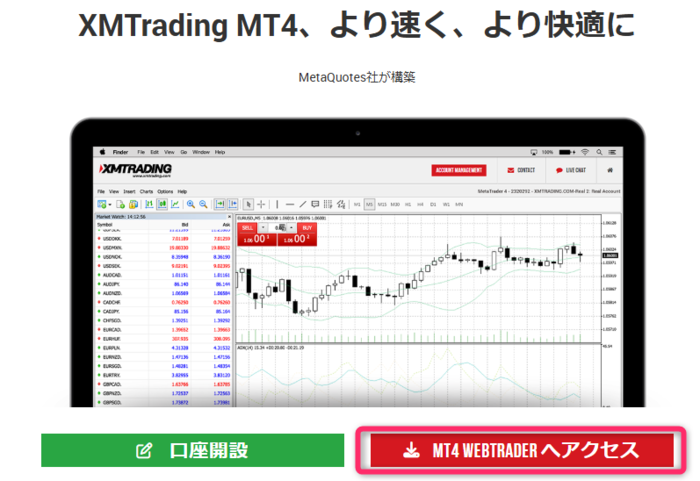
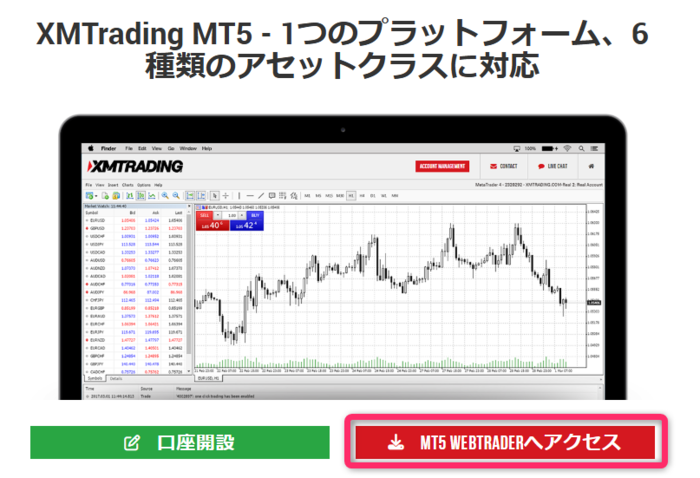
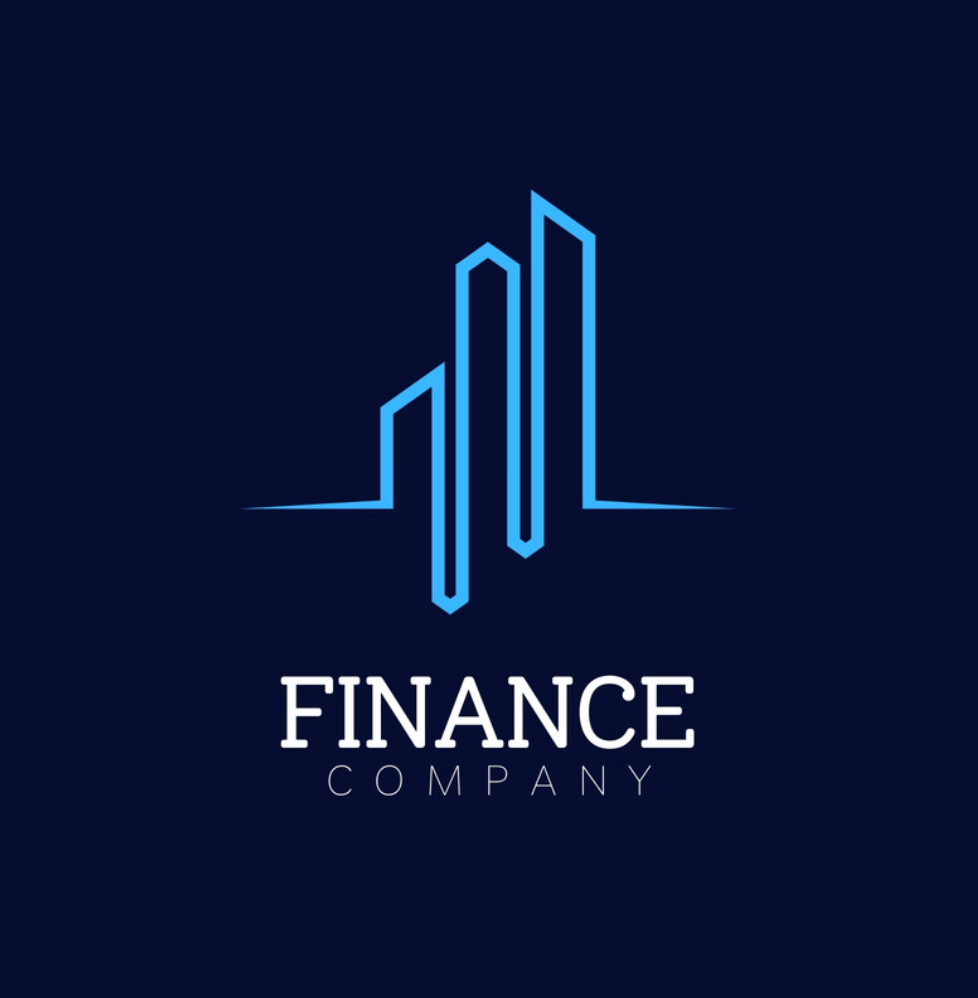








コメント